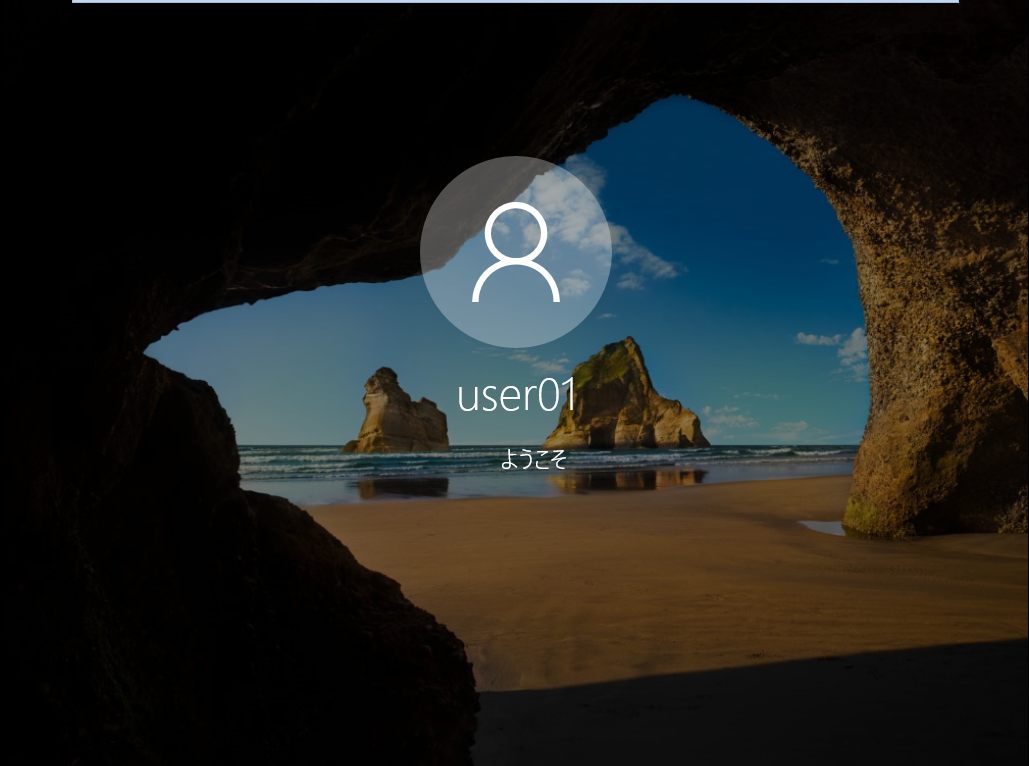
Windows に自動ログインするレジストリをコマンドで設定する方法を説明します。
| 対象OS | Windows 7,Windows 8.1,Windows 10 |
|---|
レジストリの設定箇所を確認する
自動ログインを有効にするためのレジストリは以下の通りです。
| 自動ログインを有効にする | |
|---|---|
| キー | HKEY_LOCAL_MACHINE\SOFTWARE\Microsoft\Windows NT\CurrentVersion\Winlogon |
| 値の名前 | AutoAdminLogon |
| 型 | REG_DWORD |
| 値の内容 |
0 → 無効【既定】 1 → 有効 |
| ログイン対象のユーザー名 | |
|---|---|
| キー | HKEY_LOCAL_MACHINE\SOFTWARE\Microsoft\Windows NT\CurrentVersion\Winlogon |
| 値の名前 | DefaultUserName |
| 型 | REG_SZ |
| 値の内容 | 自動ログインしたいユーザー名を指定する |
| ログイン対象のパスワード | |
|---|---|
| キー | HKEY_LOCAL_MACHINE\SOFTWARE\Microsoft\Windows NT\CurrentVersion\Winlogon |
| 値の名前 | DefaultPassword |
| 型 | REG_SZ |
| 値の内容 | 自動ログインしたいユーザーのパスワードを指定する |
| ドメイン名(ドメインユーザーで自動ログインする場合に必要) | |
|---|---|
| キー | HKEY_LOCAL_MACHINE\SOFTWARE\Microsoft\Windows NT\CurrentVersion\Winlogon |
| 値の名前 | DefaultDomainName |
| 型 | REG_SZ |
| 値の内容 | ドメイン名を指定する |
事前設定
まず、あらかじめ自動ログインするためのユーザーを登録しておきます。WORKGROUP 環境の場合はローカルユーザー、ドメインの場合はドメインユーザーを登録しておきます。
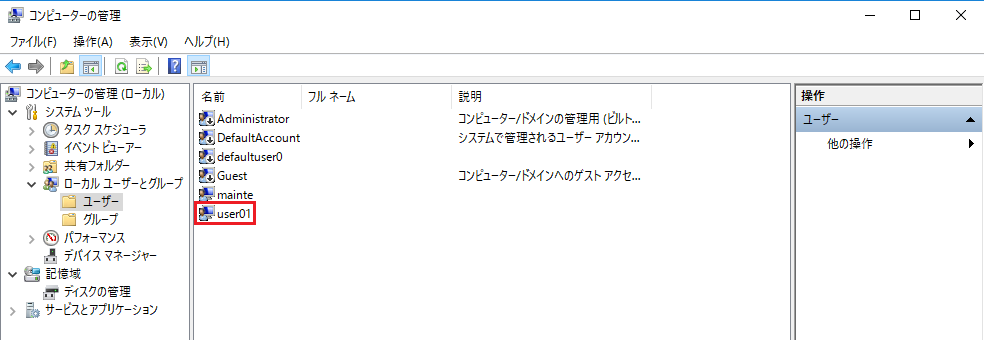
バッチファイルを作成する
事前に登録しておいたユーザーで自動ログインするためには、以下のバッチを利用します。
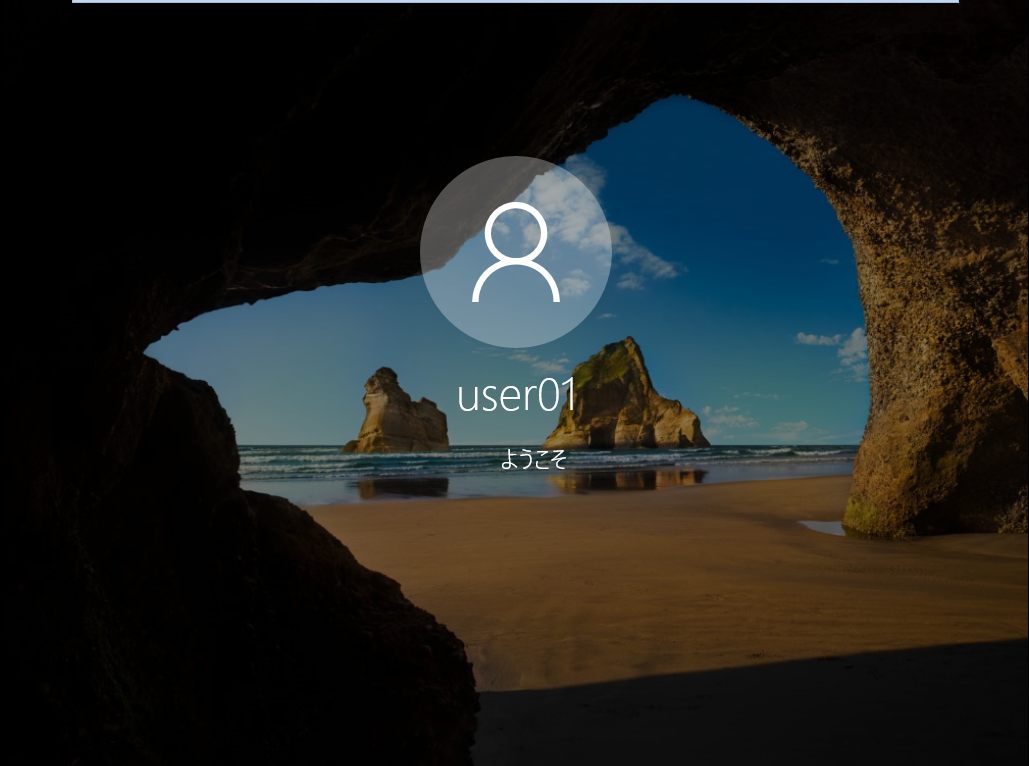
WORKGROUP 環境の場合
@echo off reg add "HKEY_LOCAL_MACHINE\SOFTWARE\Microsoft\Windows NT\CurrentVersion\Winlogon" /v "AutoAdminLogon" /t REG_DWORD /d "1" /f reg add "HKEY_LOCAL_MACHINE\SOFTWARE\Microsoft\Windows NT\CurrentVersion\Winlogon" /v "DefaultUserName" /t REG_SZ /d "user01" /f reg add "HKEY_LOCAL_MACHINE\SOFTWARE\Microsoft\Windows NT\CurrentVersion\Winlogon" /v "DefaultPassword" /t REG_SZ /d "P@ssvv0rd" /f pause exit
ドメイン環境の場合
@echo off reg add "HKEY_LOCAL_MACHINE\SOFTWARE\Microsoft\Windows NT\CurrentVersion\Winlogon" /v "AutoAdminLogon" /t REG_DWORD /d "1" /f reg add "HKEY_LOCAL_MACHINE\SOFTWARE\Microsoft\Windows NT\CurrentVersion\Winlogon" /v "DefaultDomainName" /t REG_SZ /d "autolabo.local" /f reg add "HKEY_LOCAL_MACHINE\SOFTWARE\Microsoft\Windows NT\CurrentVersion\Winlogon" /v "DefaultUserName" /t REG_SZ /d "user01" /f reg add "HKEY_LOCAL_MACHINE\SOFTWARE\Microsoft\Windows NT\CurrentVersion\Winlogon" /v "DefaultPassword" /t REG_SZ /d "P@ssvv0rd" /f pause exit
自動ログインを無効にする(デフォルトに戻す)場合、以下のバッチを利用します。
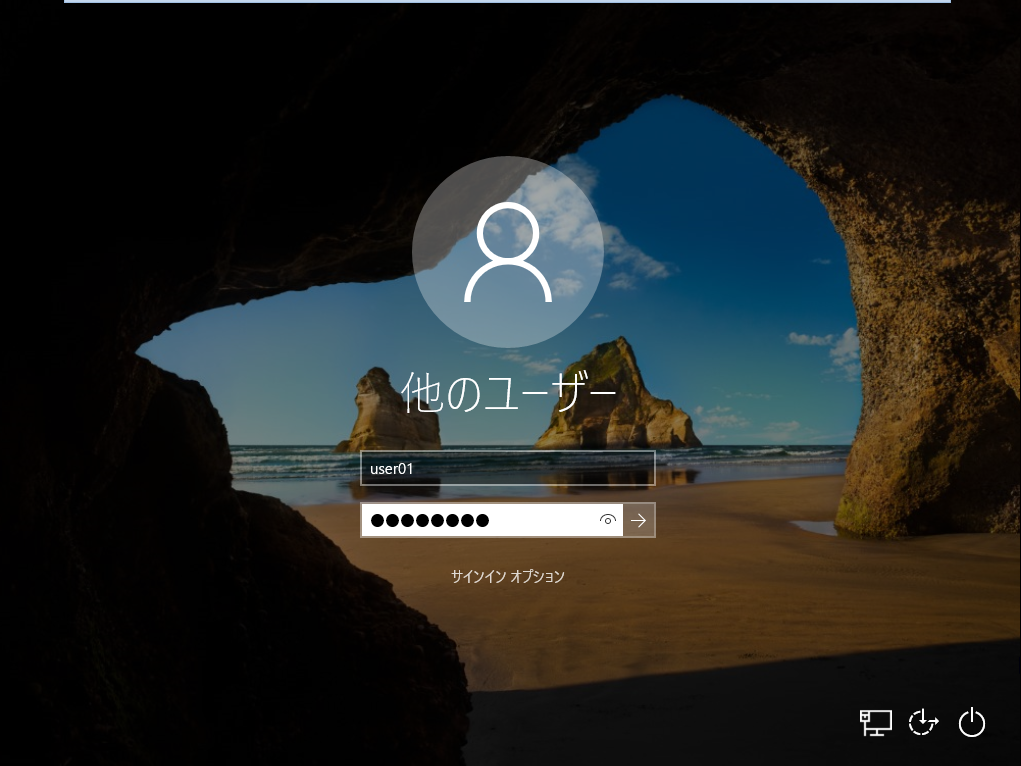
@echo off reg delete "HKEY_LOCAL_MACHINE\SOFTWARE\Microsoft\Windows NT\CurrentVersion\Winlogon" /v "AutoAdminLogon" /f reg delete "HKEY_LOCAL_MACHINE\SOFTWARE\Microsoft\Windows NT\CurrentVersion\Winlogon" /v "DefaultDomainName" /f reg delete "HKEY_LOCAL_MACHINE\SOFTWARE\Microsoft\Windows NT\CurrentVersion\Winlogon" /v "DefaultUserName" /f reg delete "HKEY_LOCAL_MACHINE\SOFTWARE\Microsoft\Windows NT\CurrentVersion\Winlogon" /v "DefaultPassword" /f pause exit
ワンポイント アドバイス
今回は自動ログオンするためだけのシンプルなバッチを作成しました。これを応用して コンピューターごとに異なるユーザーで自動ログオンすることができるバッチ も公開していますので、よろしければ参考にしてみてください。
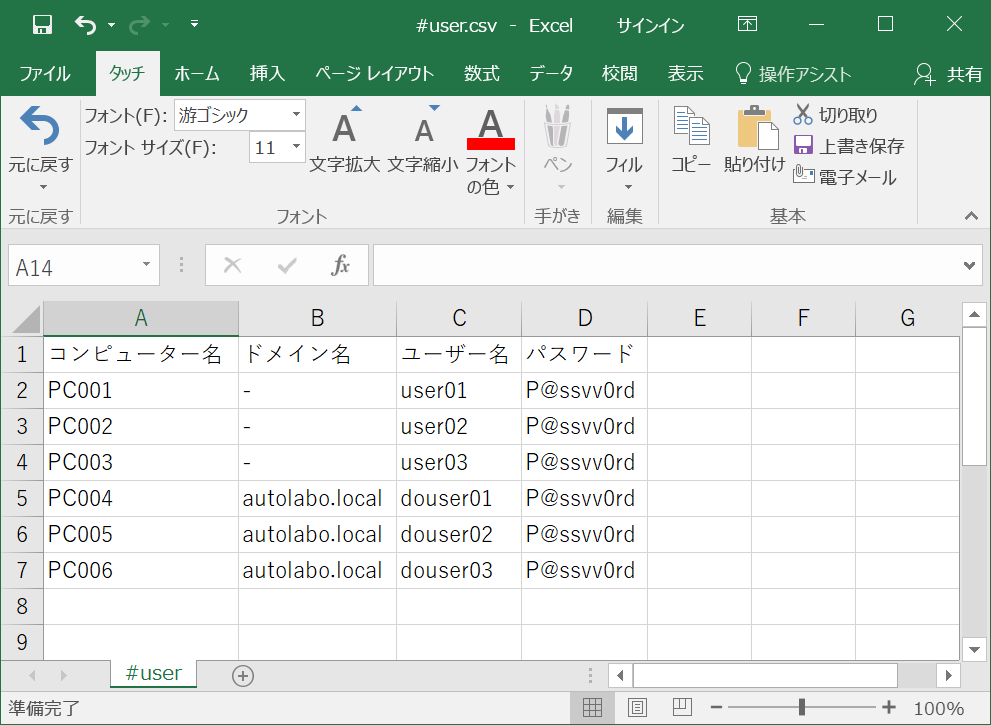
バッチファイルと CSV ファイルを利用して自動ログオンの設定を行う方法【共通編】
バッチファイルと CSV ファイルを利用して自動ログオンの設定を行う方法です。コンピューター名とドメイン名、ユーザー名、パスワードを記述した CSV ファイルを用意して、バッチファイルと同じ階層に配置して実行することで、端末ごとに任...
