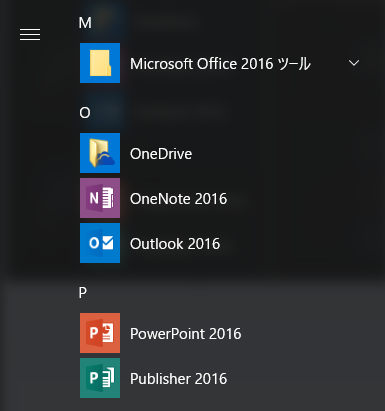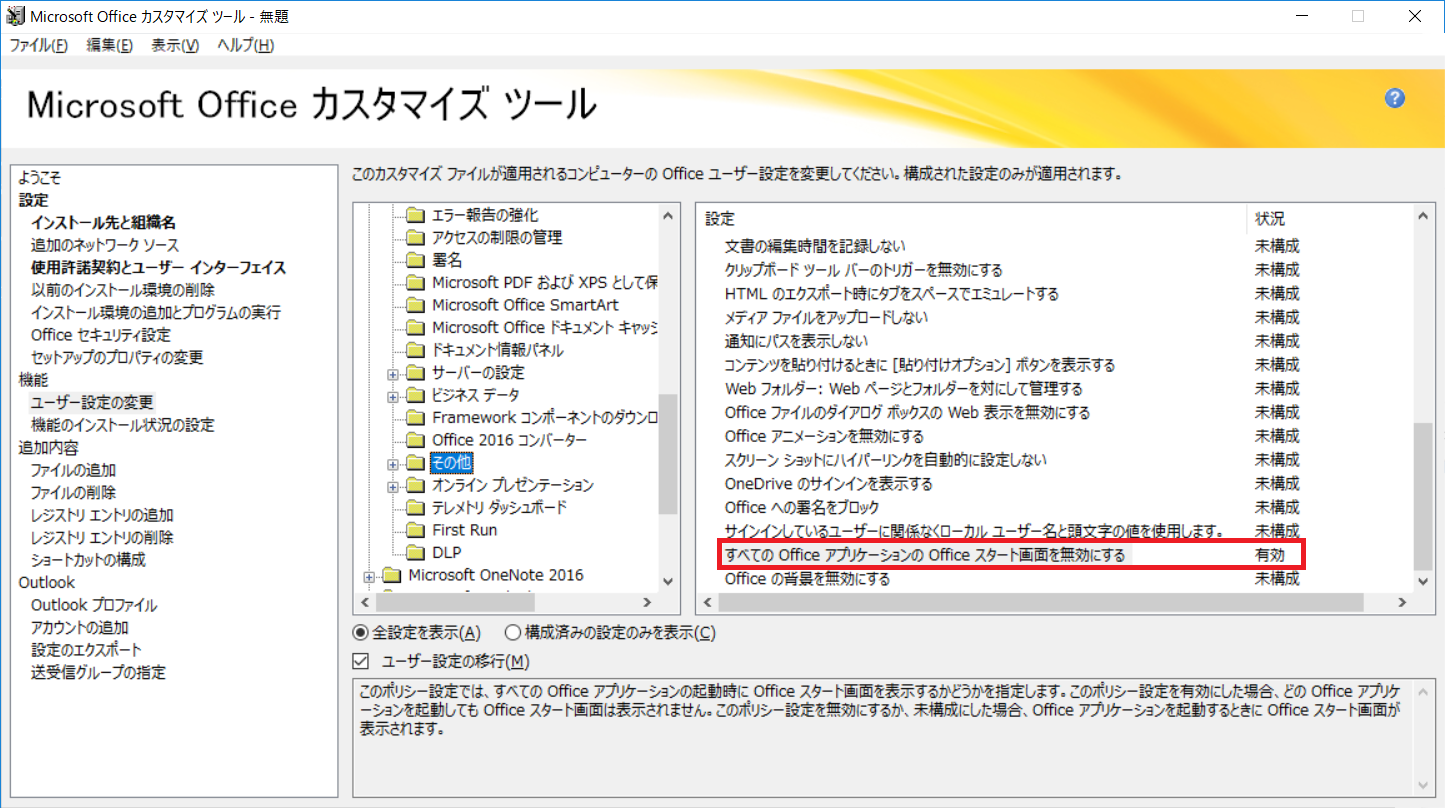Office 2016 をサイレントインストールする
目的
カスタムインストールをすることで初回起動時のスプラッシュ画面を非表示にしたり、MAK ライセンス キーを埋め込んだり、必要ない Office の機能 (OneDrive や Skype など) をインストールさせなくすることができます。
カスタマイズファイルを作成する
まず、Office のインストールディスクをDVDドライブに入れて、認識させます。
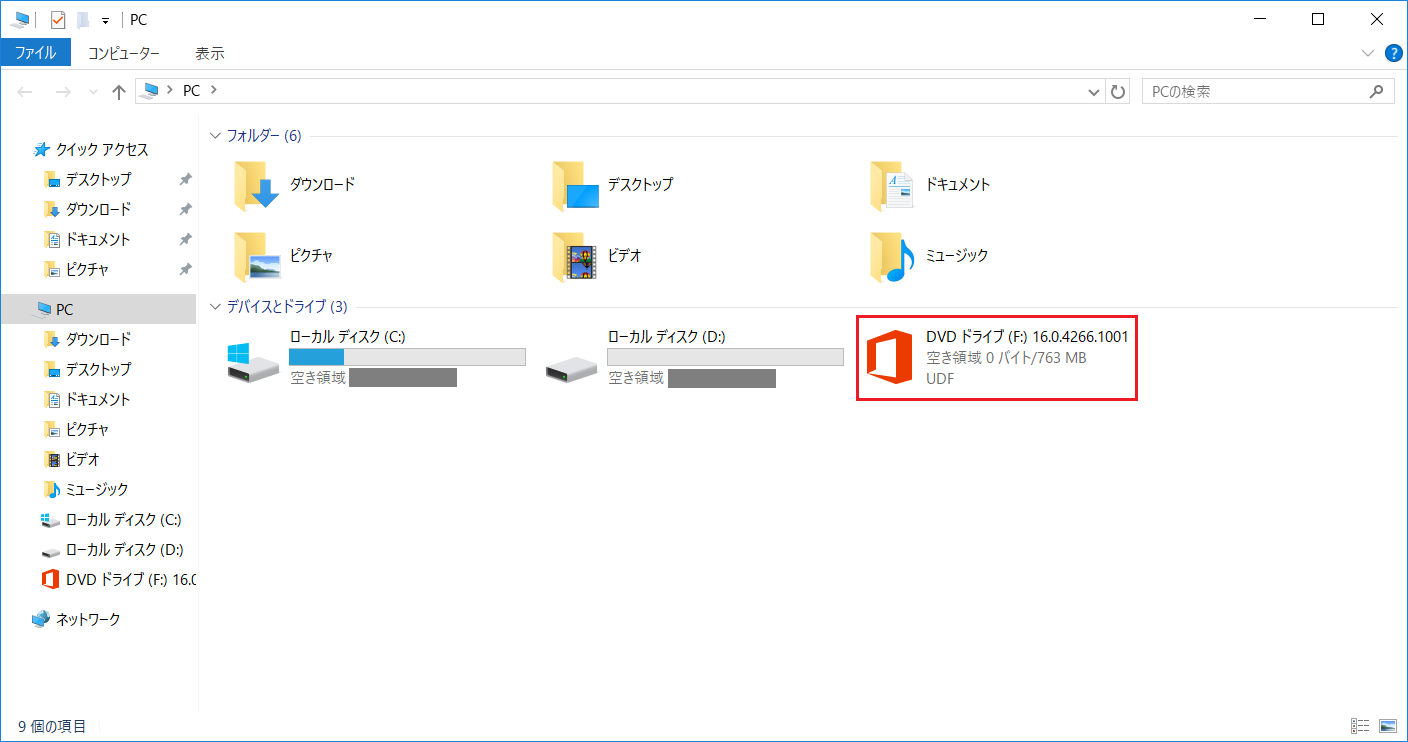
コマンドプロンプトを管理者として実行して [F] ドライブに移動します。
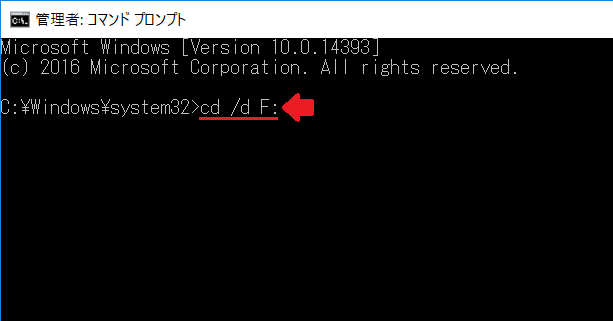
以下のコマンドを実行します。
setup.exe /admin
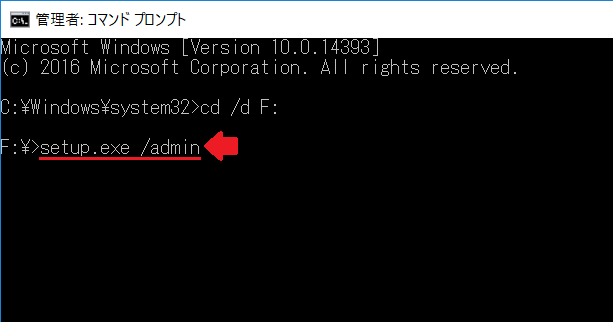
[次の製品の新しいセットアップ カスタマイズ ファイルを作成する] にチェックを入れて、[OK] をクリックします。
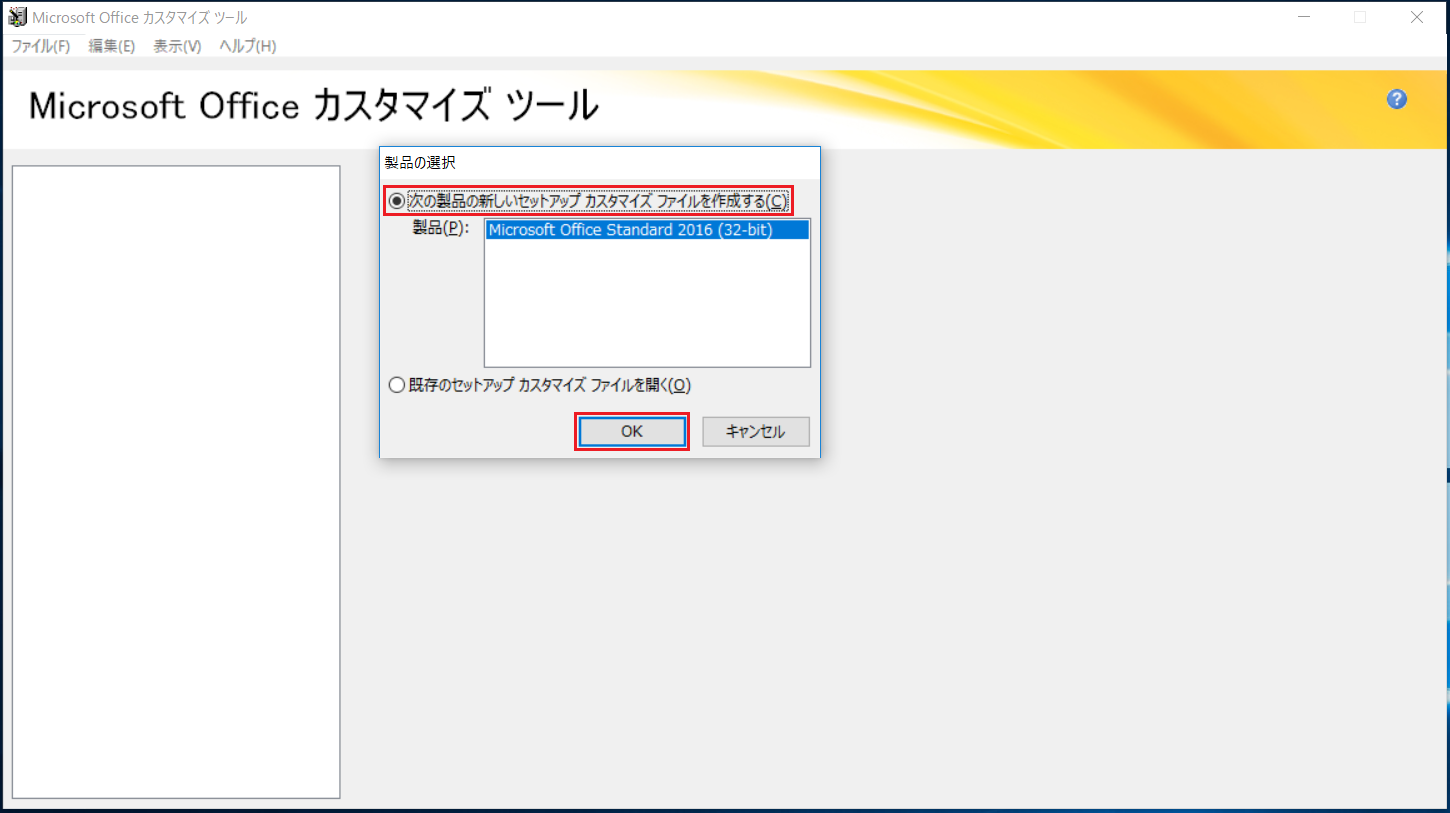
[Office カスタマイズ ツール] が起動します。

[インストールと組織名] を選択 → [組織名] に任意の名前を入力します。
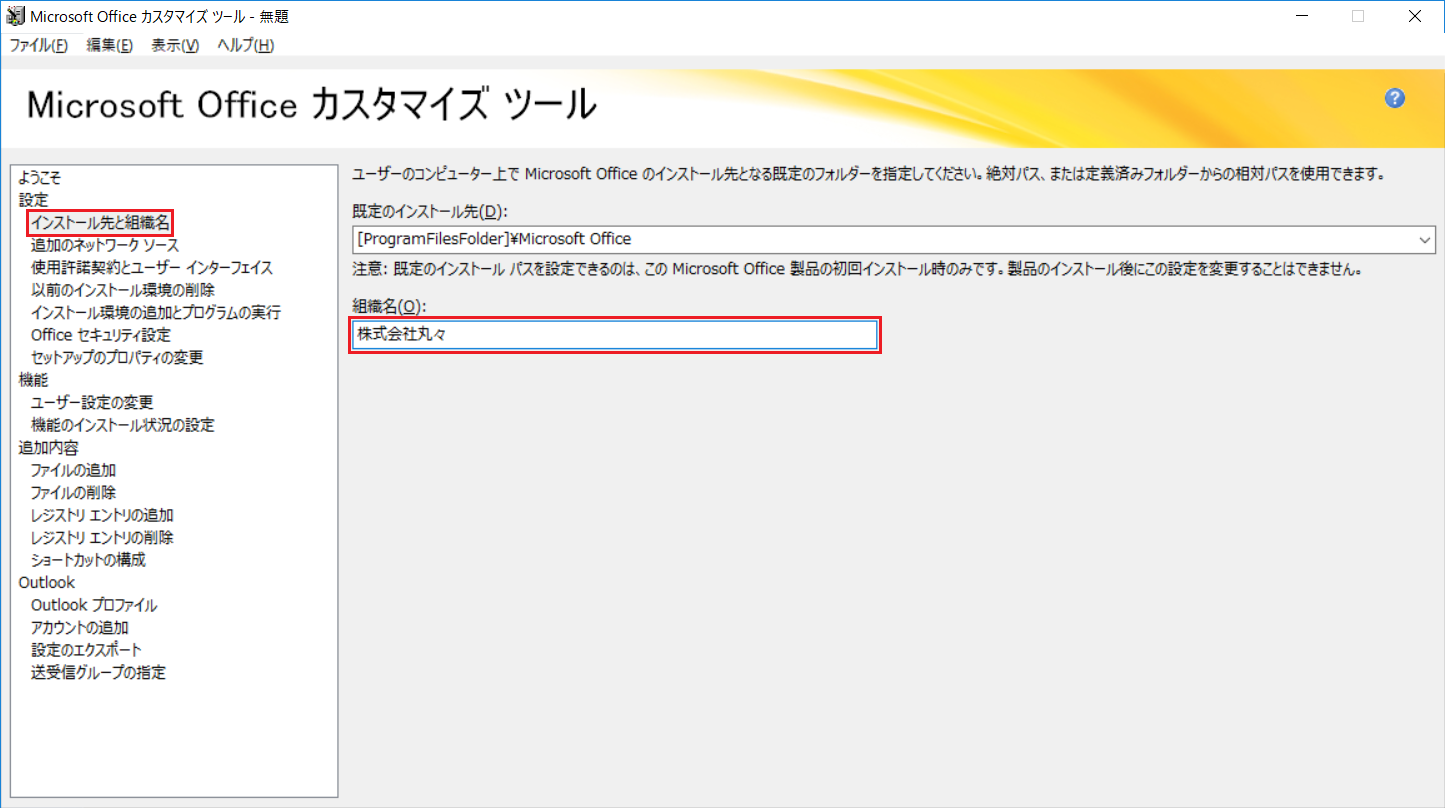
[使用許諾契約とユーザーインターフェース] を選択して、以下の2点を設定します。
-
プロダクト キー MAK キーがあれば [別のプロダクトキーを使用する] にチェックを入れてキーを入力しておきます。ちなみにライセンスキーはあとで変更することができるのでデフォルトのままでも問題ありません。
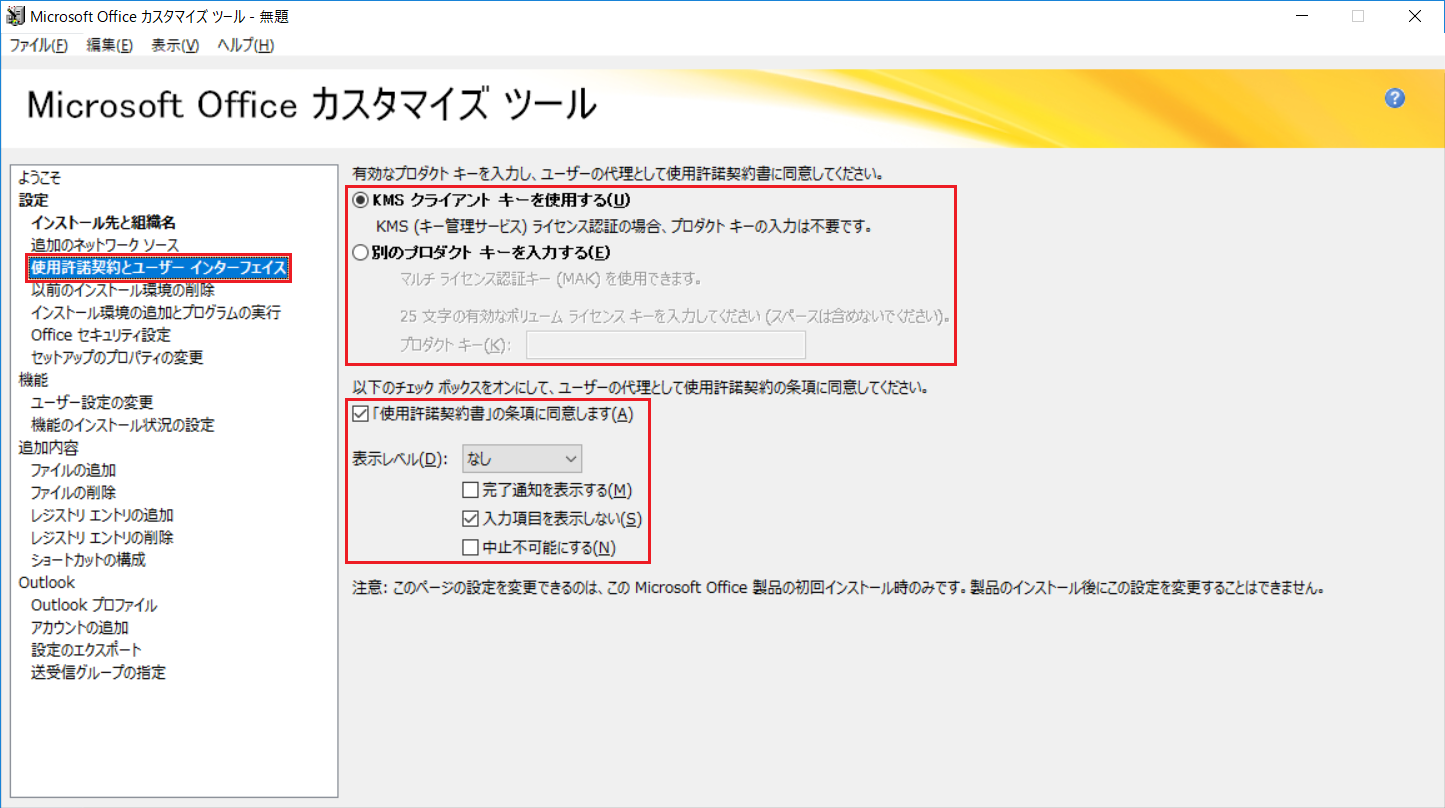
[ユーザー設定の変更] を選択 → [Microsoft Office 2016] → [セキュリティ センター] を選択 → [初回選択時に選択ウィザードを表示しない] を [有効] します。
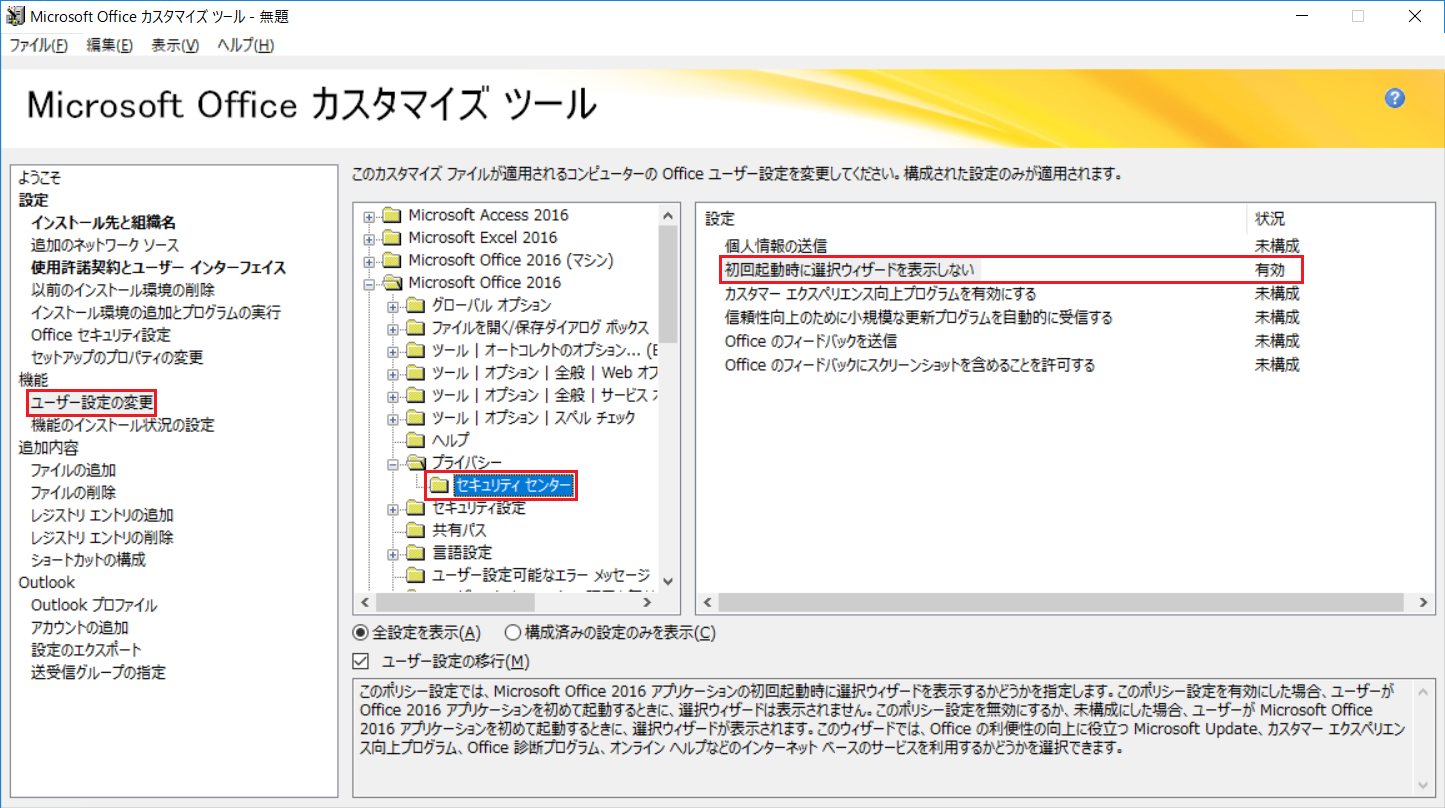
[ユーザー設定の変更] を選択 → [Microsoft Office 2016] → [その他] を選択 → [すべての Office アプリケーションの Office スタート画面を無効にする] を [有効] します。
[Microsoft Office 2016] → [First Run] を選択 → [最初の実行時のムービーを無効にする] と [アプリケーションの起動時に Office First Run を無効にする] を [有効] します。
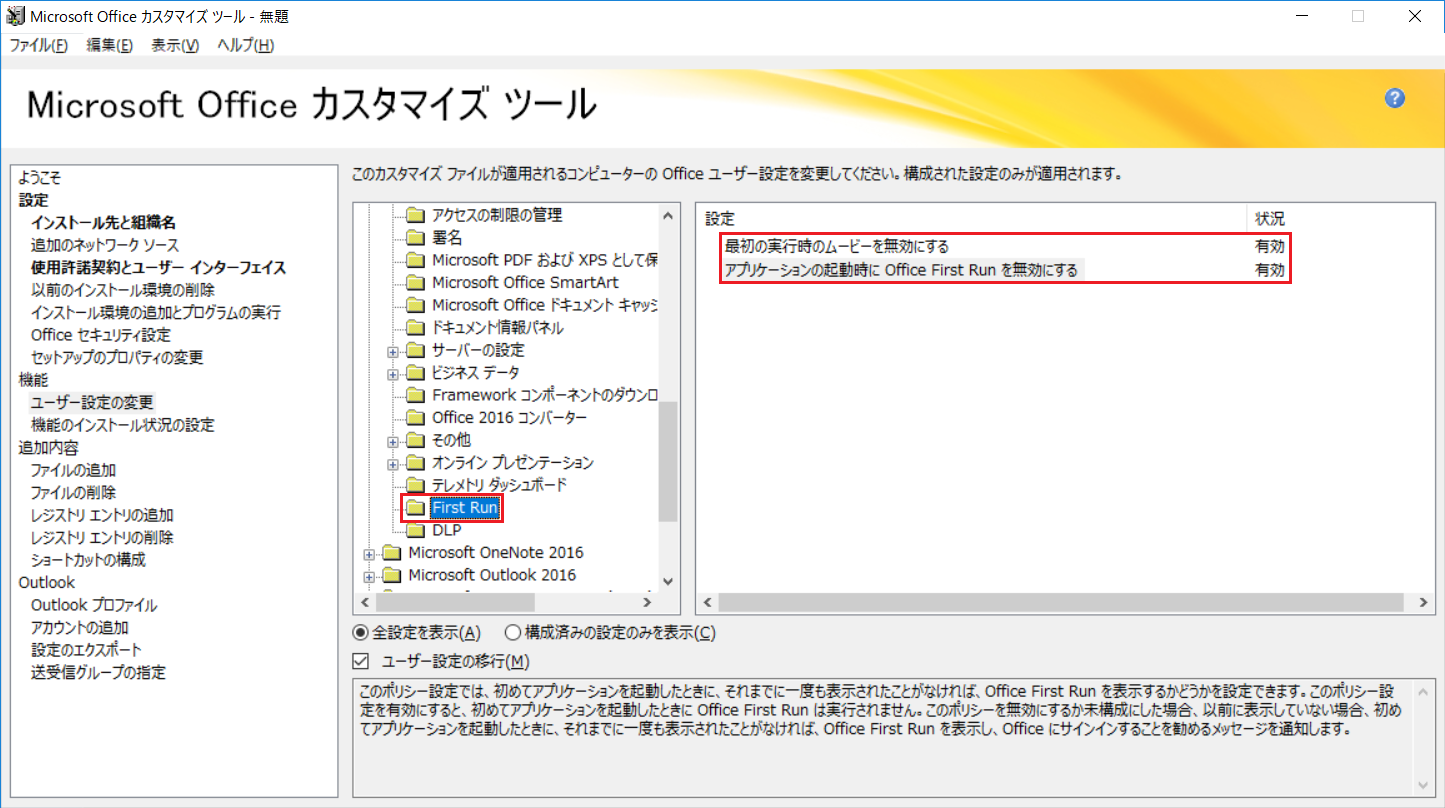
[機能のインストール状況の設定] を選択 → [Microsoft Office] を右クリック → [マイコンピューターからすべて実行] を選択します。

[+] マークをクリックして展開します。
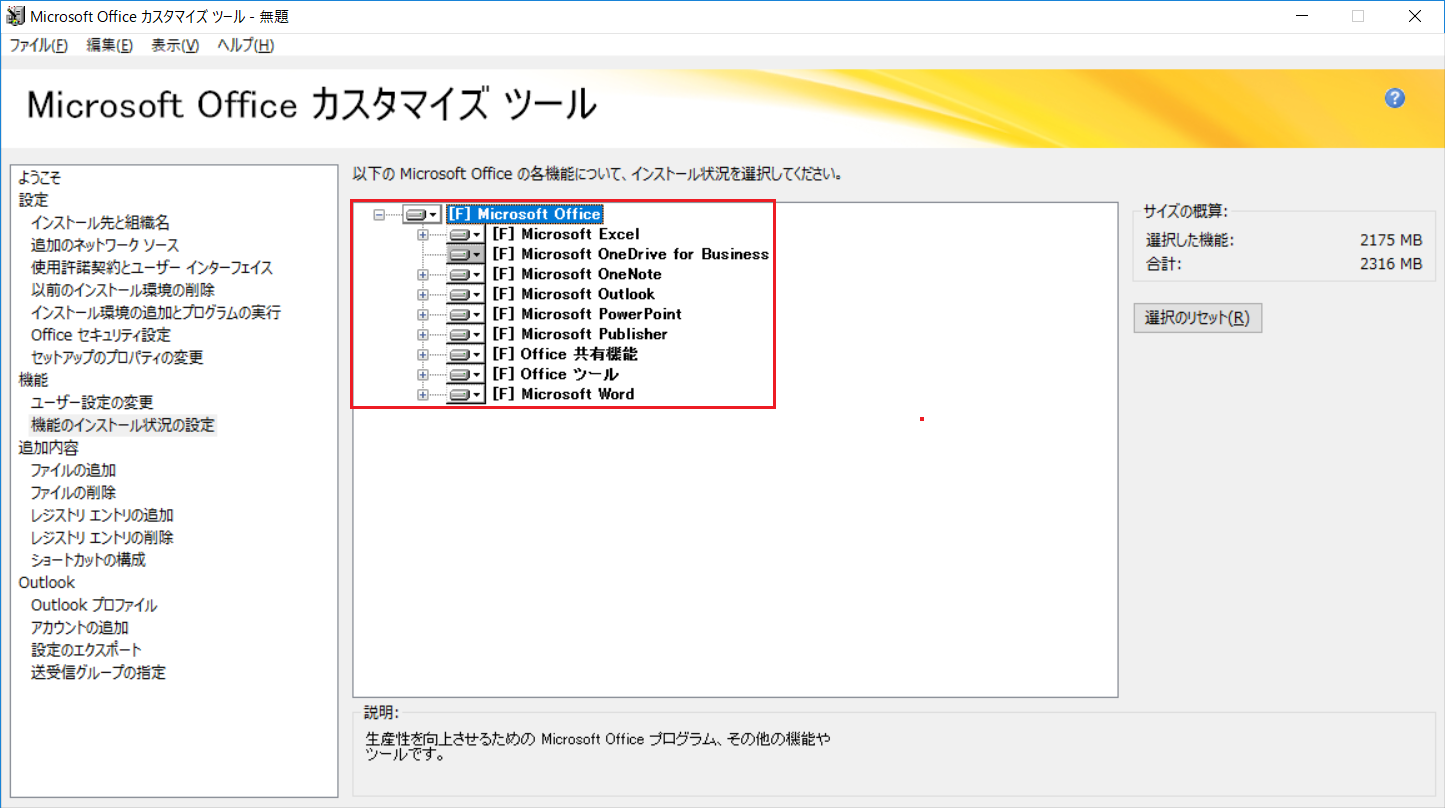
インストールしない機能は [利用不可能] に変更します。私の場合、[Microsoft OneDrive for Bussiness] は無効にすることが多いです。
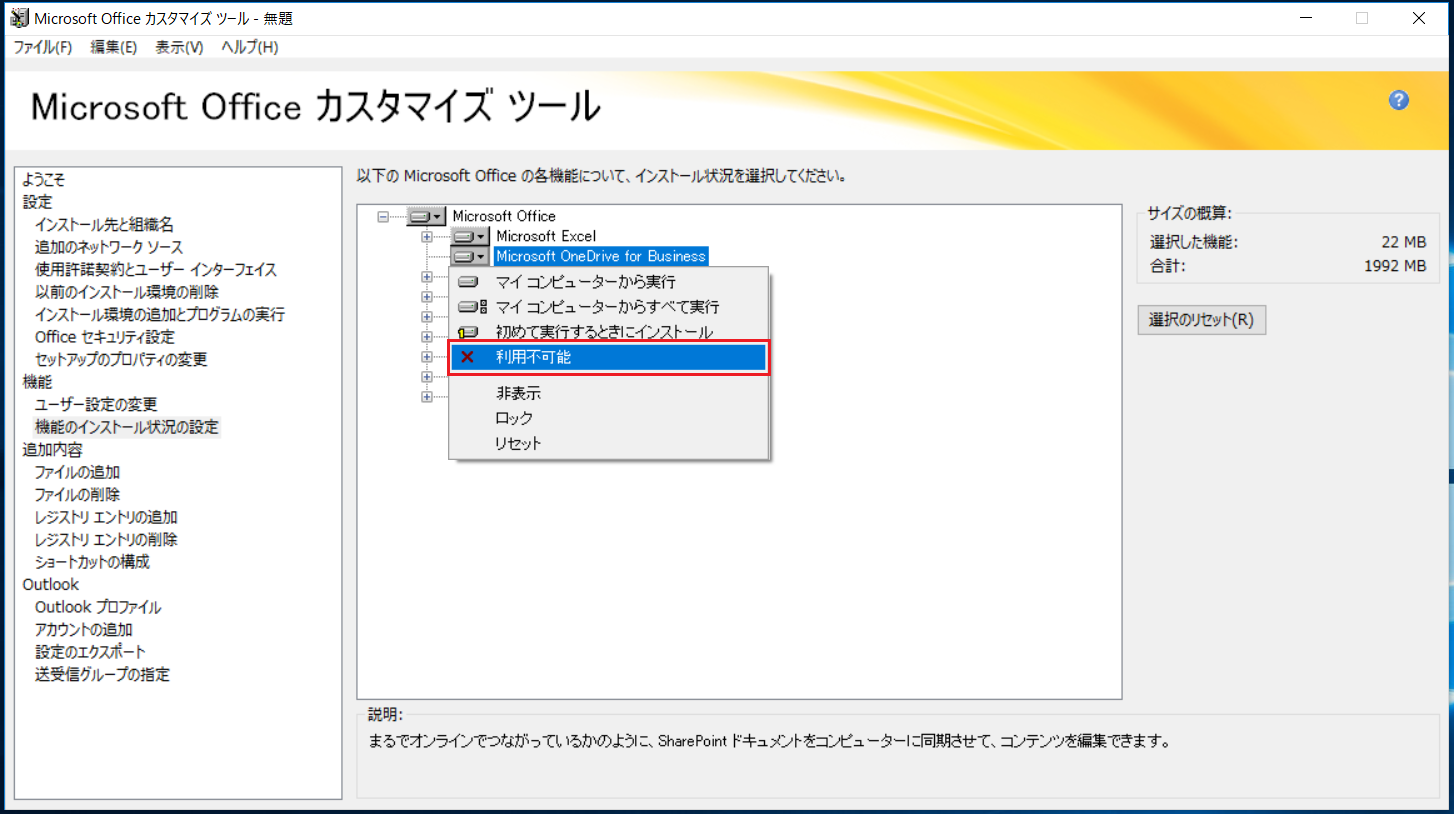
これらの設定が終わったら、[ファイル] → [名前を付けて保存] をクリックします。
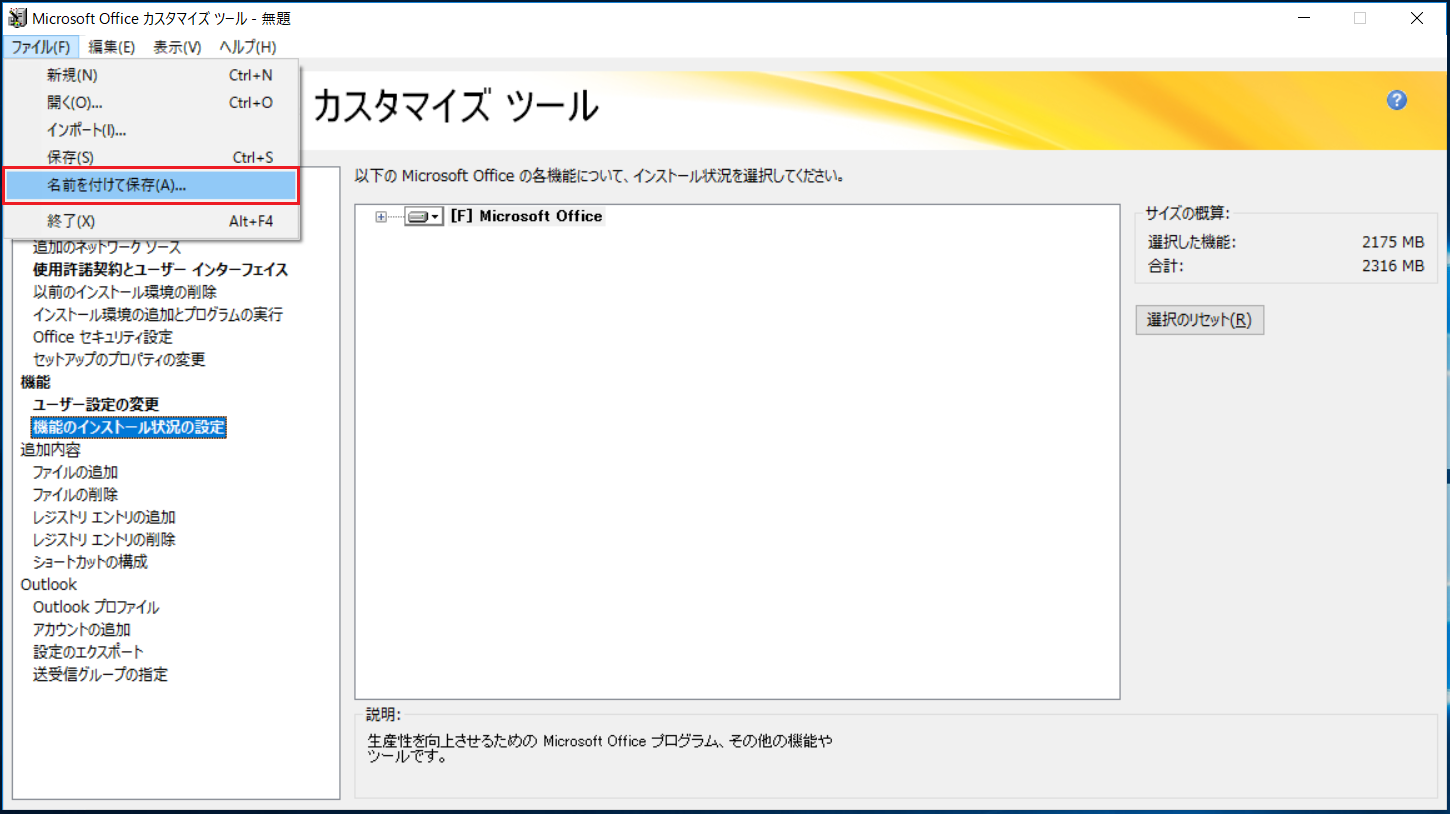
今回はマイドキュメントに保存しました。

マイドキュメントに MSP ファイルが作成されました。以上で準備完了です。
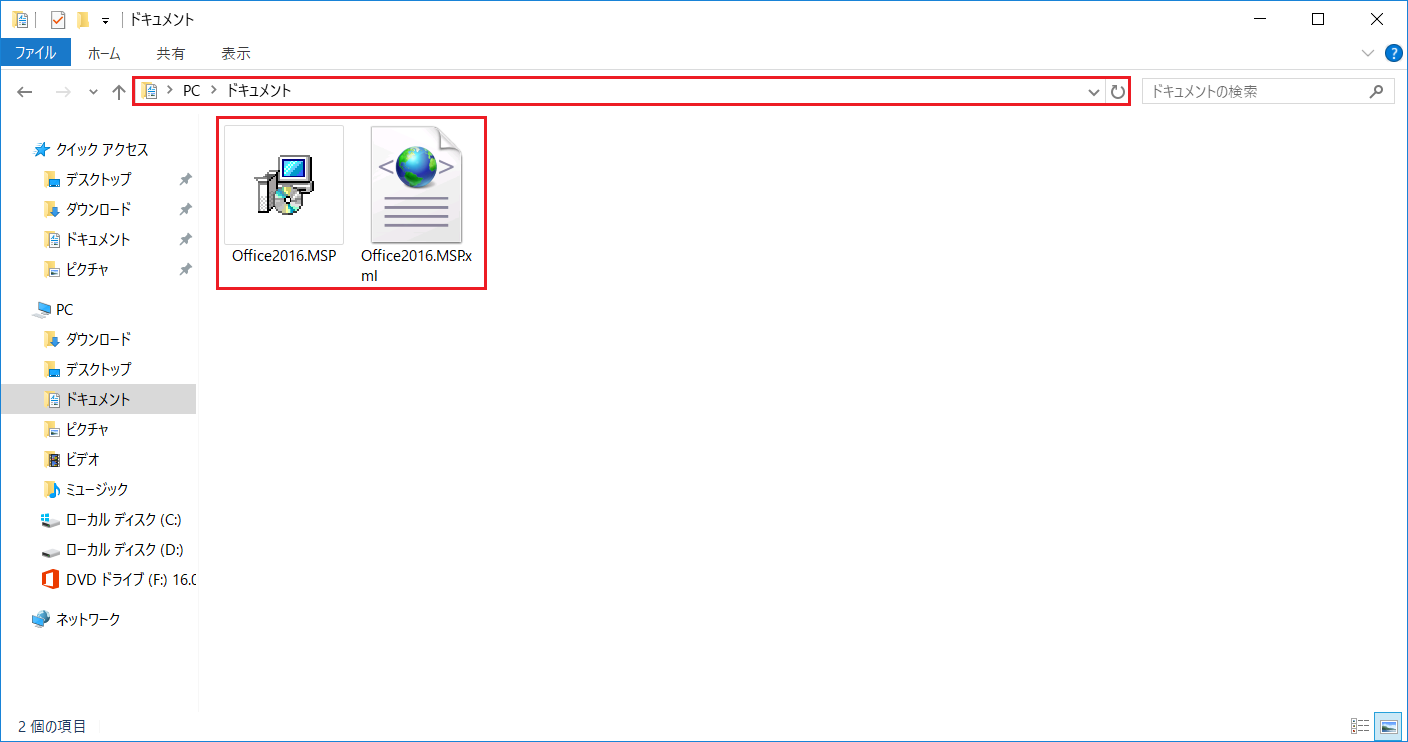
インストールする
コマンドプロンプトを管理者として実行して [F] ドライブに移動します。
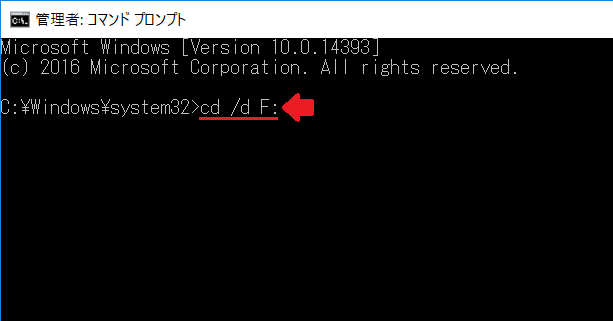
以下のコマンドを実行します。
setup.exe /adminfile "<MSPファイルの保存先>"
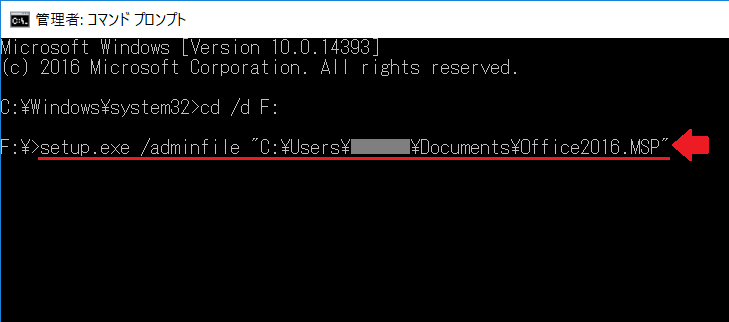
インストールが開始されます。
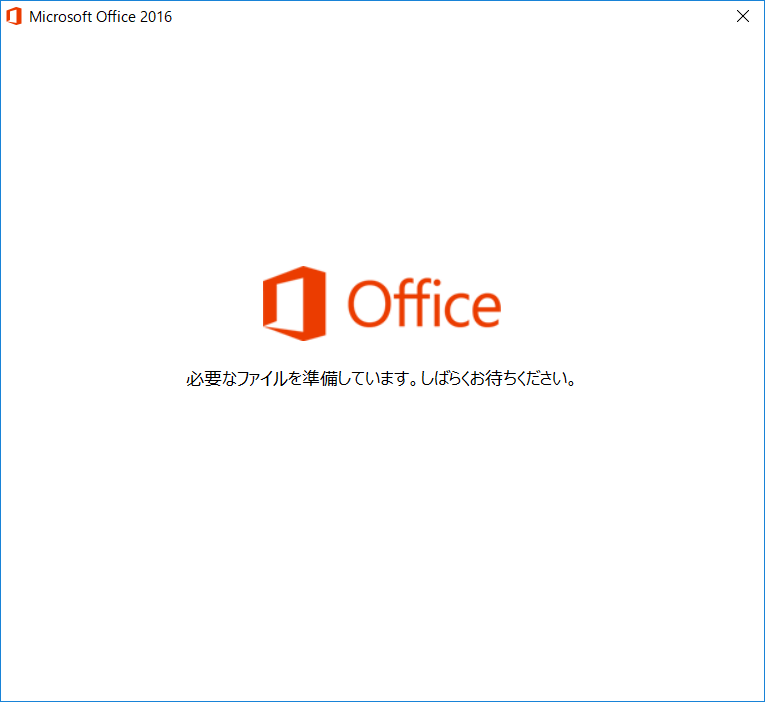
Office がインストールされました。