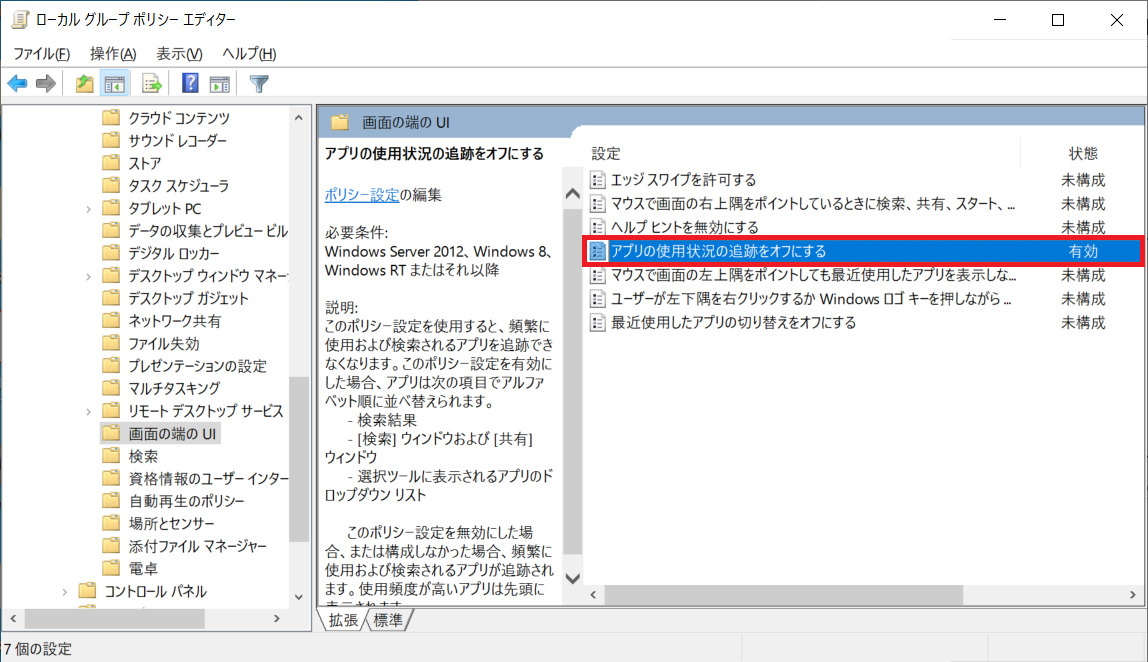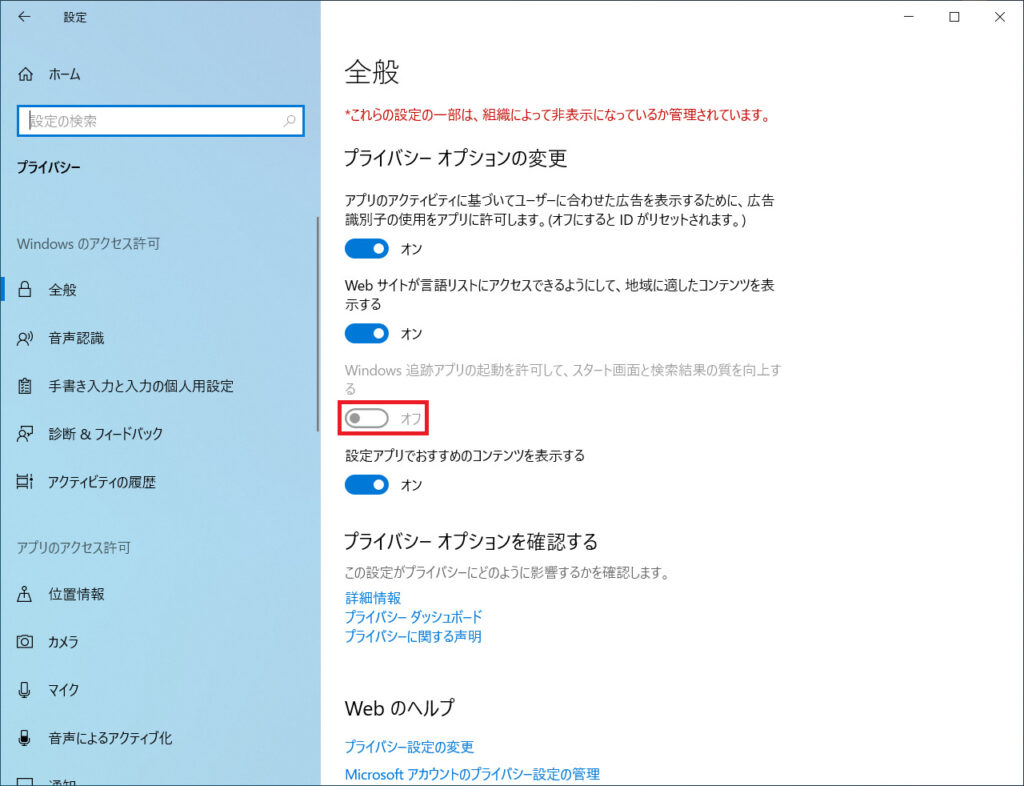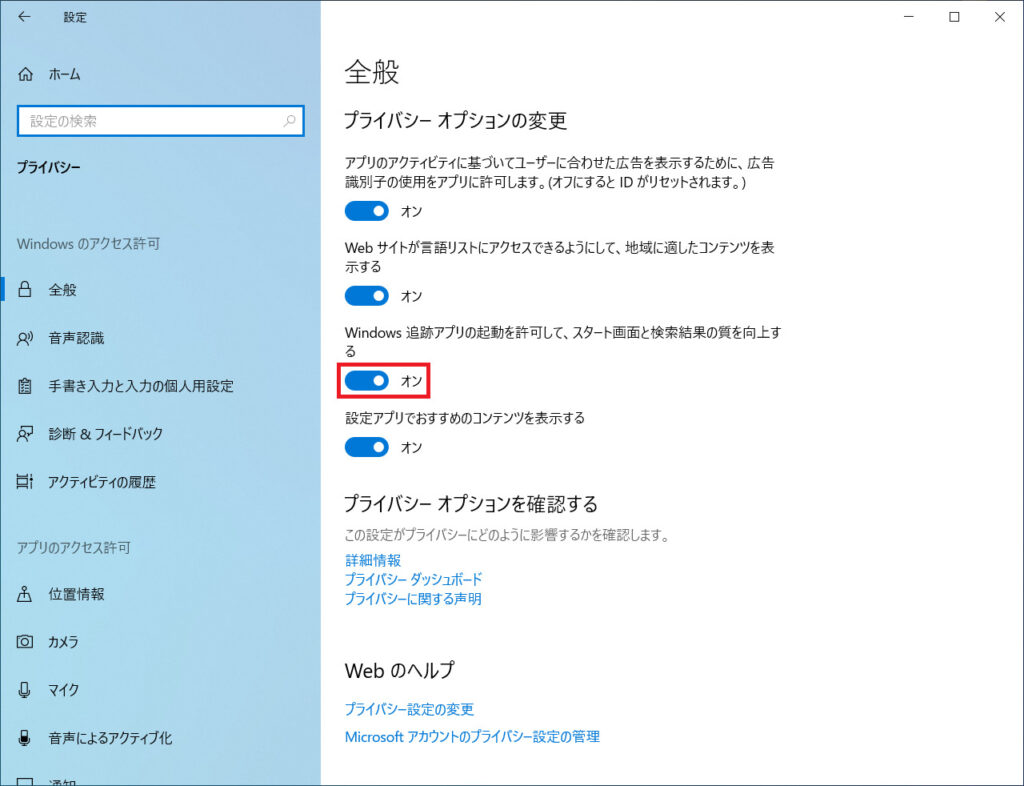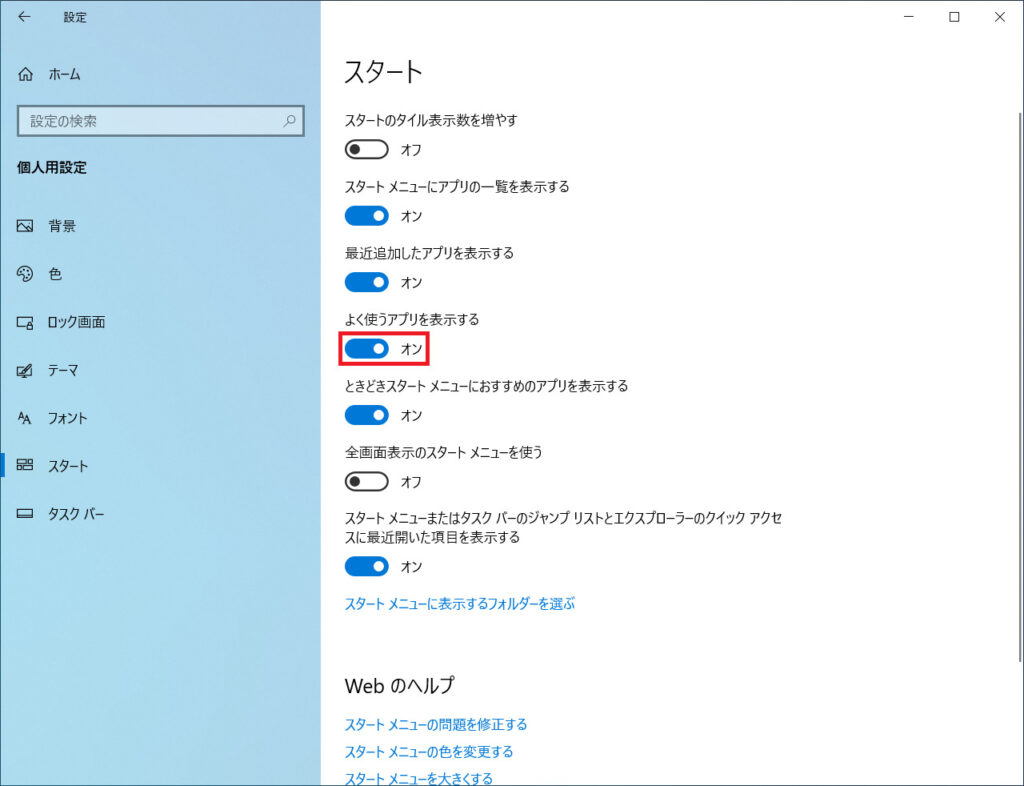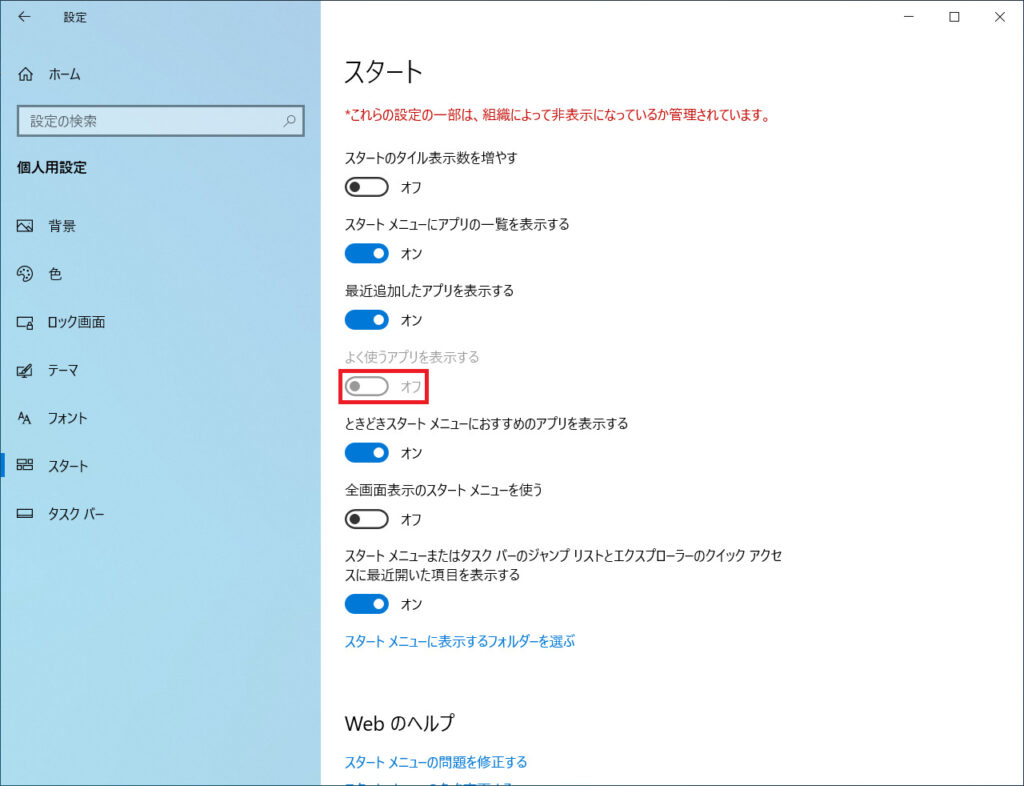「グループポリシー」の「画面の端の UI」にある「アプリの使用状況の追跡をオフにする」を有効/無効にする方法です。
グループポリシーによる設定
ポリシーの設定箇所
| アプリの使用状況の追跡をオフにする | |
|---|---|
| 構成単位 | ユーザーの構成 |
| ツリー | 管理用テンプレート -> Windows コンポーネント -> 画面の端の UI |
| 設定 | アプリの使用状況の追跡をオフにする |
| 状態 | 未構成 有効 無効 |
レジストリによる設定
レジストリの設定箇所
| アプリの使用状況の追跡をオフにする | |
|---|---|
| ハイブ | HKEY_CURRENT_USER |
| キーパス | Software\Policies\Microsoft\Windows\EdgeUI |
| 値の名前 | DisableMFUTracking |
| 値の種類 | REG_DWORD |
| 既定 | 未構成(レジストリには記述なし) |
| 有効 | 1 |
| 無効 | 0 |
設定反映用バッチファイル(ユーザーの構成)
@echo off
reg add "HKEY_CURRENT_USER\Software\Policies\Microsoft\Windows\EdgeUI" /v "DisableMFUTracking" /t REG_DWORD /d "1" /f
pause
exit設定反映用バッチファイル(デフォルト ユーザー)
@echo off
reg load "HKEY_USERS\TEMP" "C:\Users\Default\NTUSER.DAT"
reg add "HKEY_USERS\TEMP\Software\Policies\Microsoft\Windows\EdgeUI" /v "DisableMFUTracking" /t REG_DWORD /d "1" /f
reg unload "HKEY_USERS\TEMP"
pause
exit設定確認用バッチファイル(ユーザーの構成)
@echo off
reg query "HKEY_CURRENT_USER\Software\Policies\Microsoft\Windows\EdgeUI" /t REG_DWORD /v "DisableMFUTracking"
pause
exit注意点
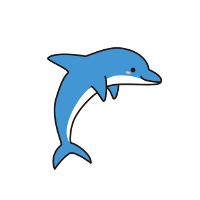
設定に引きずられて [Windows の設定] – [個人用設定] – [スタート] にある「よく使われるアプリ」も強制的に無効化されます。
実行結果
設定反映前
設定反映後
この記事に最も関連する記事
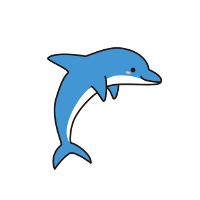
これとまったく同じことをレジストリで行いたい場合は以下の方法を参考にしてください。
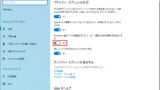
[REG]「Windows 追跡アプリの起動を許可して、スタート画面と検索結果の質を向上する」をレジストリで設定する方法【Win10編】
「Windows の設定」の「プライバシー」にある「Windows 追跡アプリの起動を許可して、スタート画面と検索結果の質を向上する」をレジストリで追加/削除する方法です。レジストリによる設定レジストリの設定箇所...