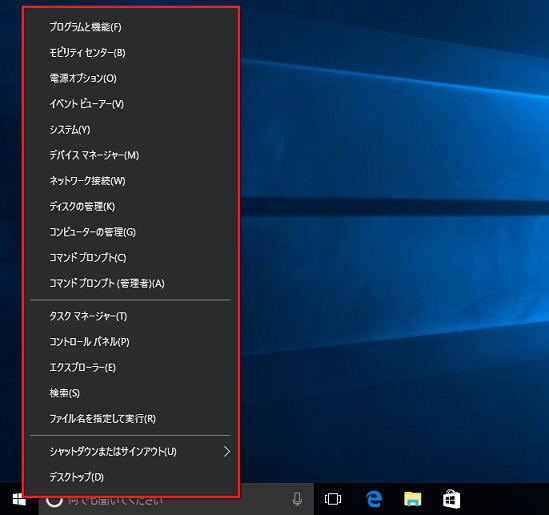
スタート ボタンを右クリックして表示するコンテキスト メニューを非表示にする方法を説明します。
| 対象OS | Windows 8.1, Windows 10 |
|---|
設定箇所を確認する
スタート ボタンを右クリックして表示するコンテキスト メニューの実体(.lnk)が保存されている場所は以下の通りです。
| スタート ボタンを右クリックした時に表示するコンテキスト メニュー | |
|---|---|
| パス | C:\Users\ユーザー名\AppData\Local\Microsoft\Windows\WinX |
一度、ご自身の環境で上記パスにアクセスしてください。パスを開くと「Group1」、「Group2」、「Group3」というフォルダがあり、それぞれの中にコンテキスト メニューのリンクの実体(.lnk)が保存されています。これらを「WinX」フォルダごと隠しファイルにすることでコンテキスト メニューを非表示にすることができます。
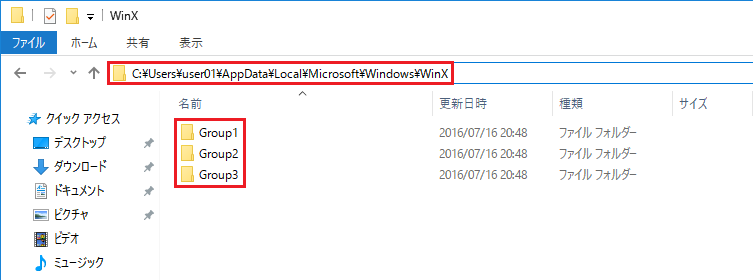
バッチファイルを作成する前に開いたパスをコピーしておきます。
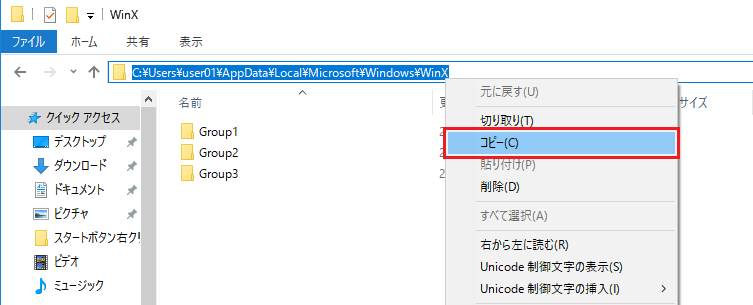
バッチファイルを作成する
コンテキスト メニューを非表示にする場合は以下のバッチを利用します。2行目の「set PARAMETER=」の後ろに先ほどコピーしておきたパスを入力してください。バッチ実行後は再起動(もしくはサインアウト)すると設定が反映されます。
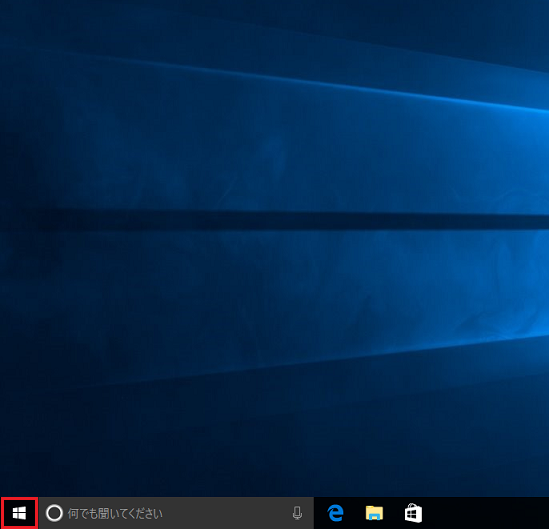
@echo off set PARAMETER=C:\Users\user01\AppData\Local\Microsoft\Windows\WinX attrib +H "%PARAMETER%" /s /d attrib +H "%PARAMETER%\Group1" /s /d attrib +H "%PARAMETER%\Group1\*.lnk" /s /d attrib +H "%PARAMETER%\Group2" /s /d attrib +H "%PARAMETER%\Group2\*.lnk" /s /d attrib +H "%PARAMETER%\Group3" /s /d attrib +H "%PARAMETER%\Group3\*.lnk" /s /d pause exit
再度、コンテキスト メニューを表示させる(デフォルトに戻す)場合は、以下のバッチを利用します。こちらも同じく2行目の「set PARAMETER=」の後ろに先ほどコピーしておいたパスをしてください。同じくバッチ実行後に再起動(もしくはサインアウト)すると設定が反映されます。
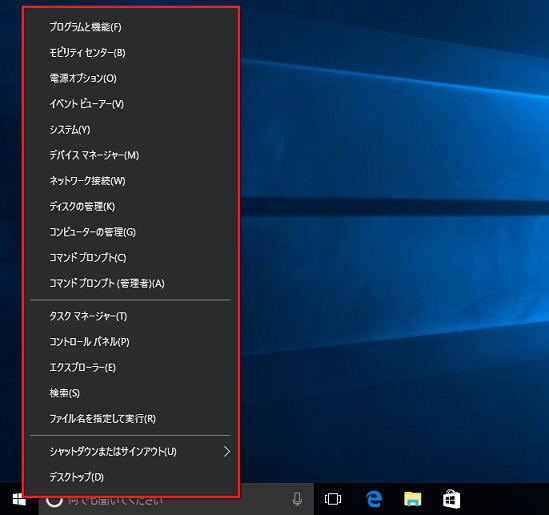
@echo off set PARAMETER=C:\Users\user01\AppData\Local\Microsoft\Windows\WinX attrib -H "%PARAMETER%" /s /d attrib -H "%PARAMETER%\Group1" /s /d attrib -H "%PARAMETER%\Group1\*.lnk" /s /d attrib -H "%PARAMETER%\Group2" /s /d attrib -H "%PARAMETER%\Group2\*.lnk" /s /d attrib -H "%PARAMETER%\Group3" /s /d attrib -H "%PARAMETER%\Group3\*.lnk" /s /d pause exit
よく一緒に読まれている記事
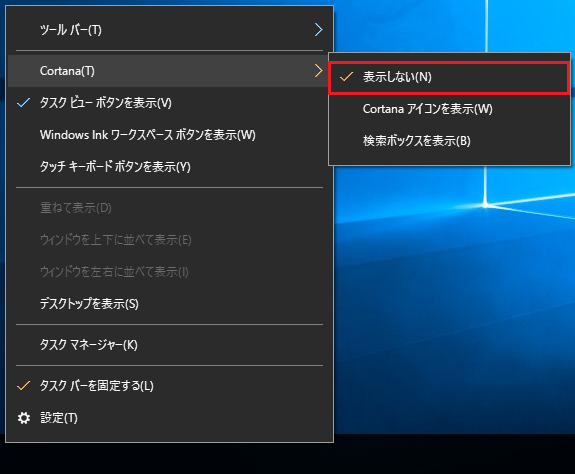
「Cortana のアイコンを表示する」や「検索ボックスを表示する」のレジストリをコマンドで設定する方法【Win10編】
タスク バーの設定にある「Cortana のアイコンを表示する」や「検索ボックスを表示する」のレジストリをコマンドで設定することができるバッチファイルの作成方法を説明します。
table {
width: 100%;
...
