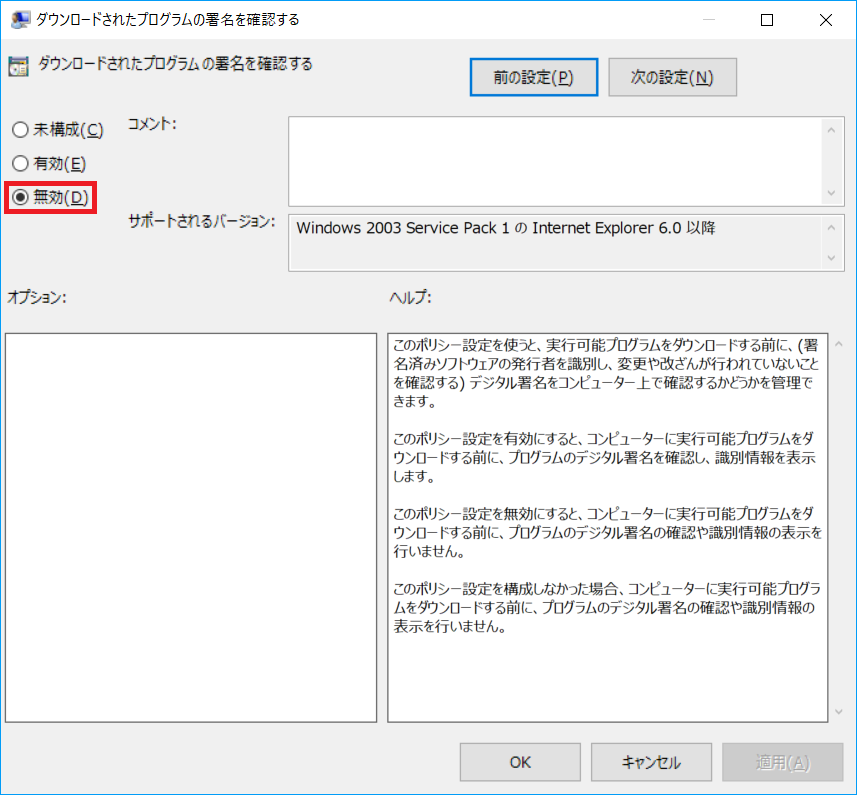Internet Explorer 11 の [インターネット オプション] – [詳細設定] タブにある「ダウンロードしたプログラムの署名を確認する」をグループポリシーで有効/無効にする方法です。
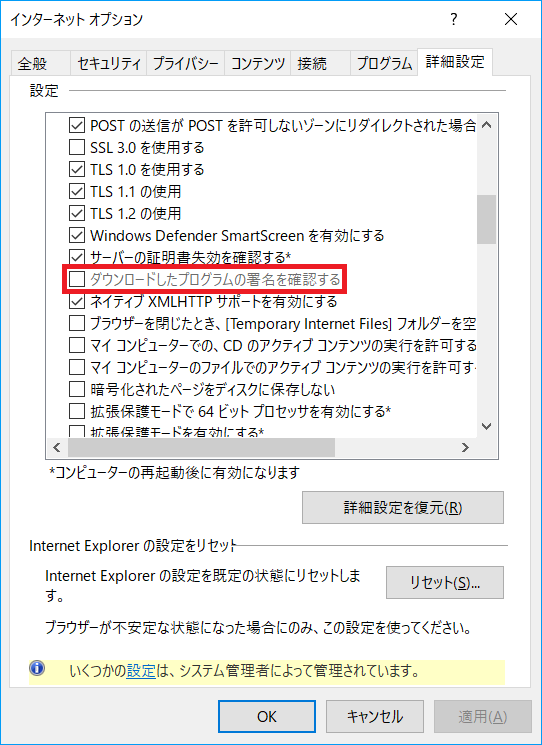
グループポリシーによる設定
ポリシーの設定箇所
| ダウンロードされたプログラムの署名を確認する | |
|---|---|
| 構成単位 | コンピューターの構成 or ユーザーの構成 |
| ツリー | 管理用テンプレート -> Windows コンポーネント -> Internet Explorer -> インターネット コントロール パネル -> [詳細設定ページ] |
| 設定 | ダウンロードされたプログラムの署名を確認する |
| 状態 | 未構成【既定】 有効 無効 |
レジストリによる設定
レジストリの設定箇所
| ダウンロードされたプログラムの署名を確認する | |
|---|---|
| ハイブ | HKEY_LOCAL_MACHINE or HKEY_CURRENT_USER |
| キーパス | Software\Policies\Microsoft\Internet Explorer\Download |
| 値の名前 | CheckExeSignatures |
| 値の種類 | REG_SZ |
| 値のデータ | 有効 : yes 無効 : no ※既定では値の存在無し |
設定反映用バッチファイル(コンピューターの構成)
@echo off
reg add "HKEY_LOCAL_MACHINE\Software\Policies\Microsoft\Internet Explorer\Download" /v "CheckExeSignatures" /t REG_SZ /d "no" /f
pause
exit設定反映用バッチファイル(ユーザーの構成)
@echo off
reg add "HKEY_CURRENT_USER\Software\Policies\Microsoft\Internet Explorer\Download" /v "CheckExeSignatures" /t REG_SZ /d "no" /f
pause
exit設定反映用バッチファイル(デフォルト ユーザー)
@echo off
reg load "HKEY_USERS\TEMP" "C:\Users\Default\NTUSER.DAT"
reg add "HKEY_USERS\TEMP\Software\Policies\Microsoft\Internet Explorer\Download" /v "CheckExeSignatures" /t REG_SZ /d "no" /f
reg unload "HKEY_USERS\TEMP"
pause
exit実行結果
設定反映前
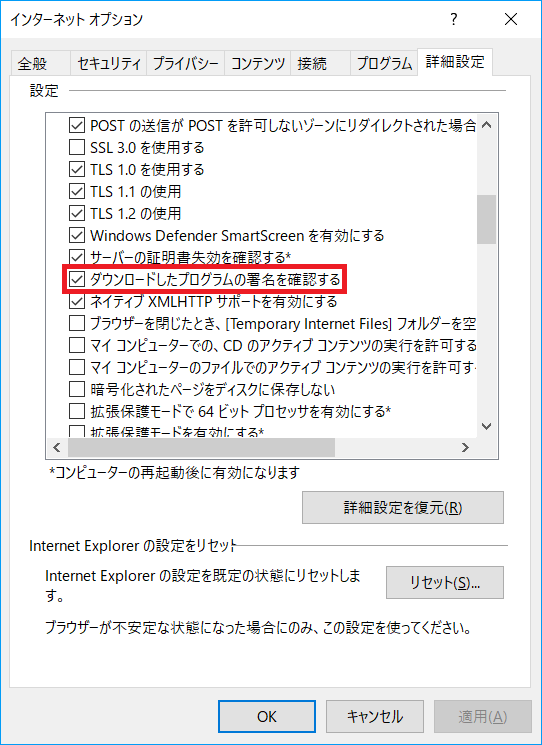
設定反映後
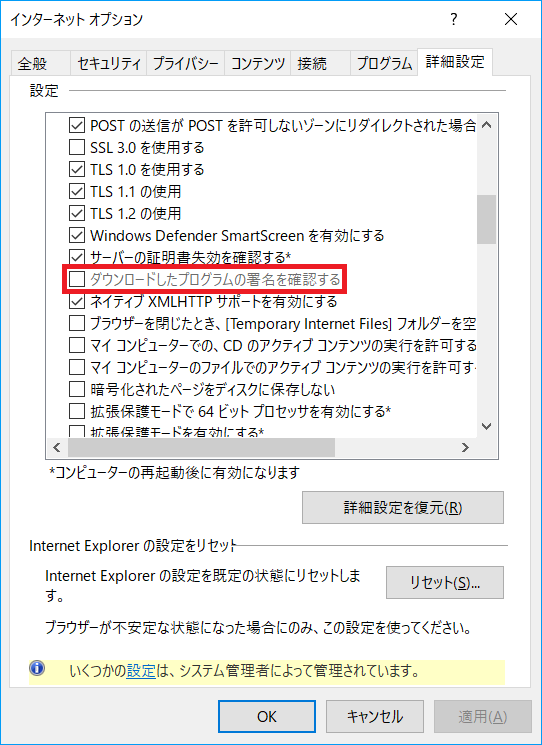
この記事に最も関連する記事
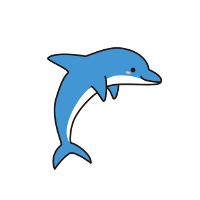
これとまったく同じことをレジストリで行いたい場合は以下の方法を参考にしてください。
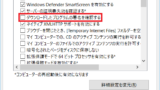
[REG]「ダウンロードしたプログラムの署名を確認する」をレジストリで設定する方法【IE11編】
Internet Explorer 11 の - タブにある「ダウンロードしたプログラムの署名を確認する」をレジストリで有効/無効にする方法です。 table { width: 100%; border-collaps...