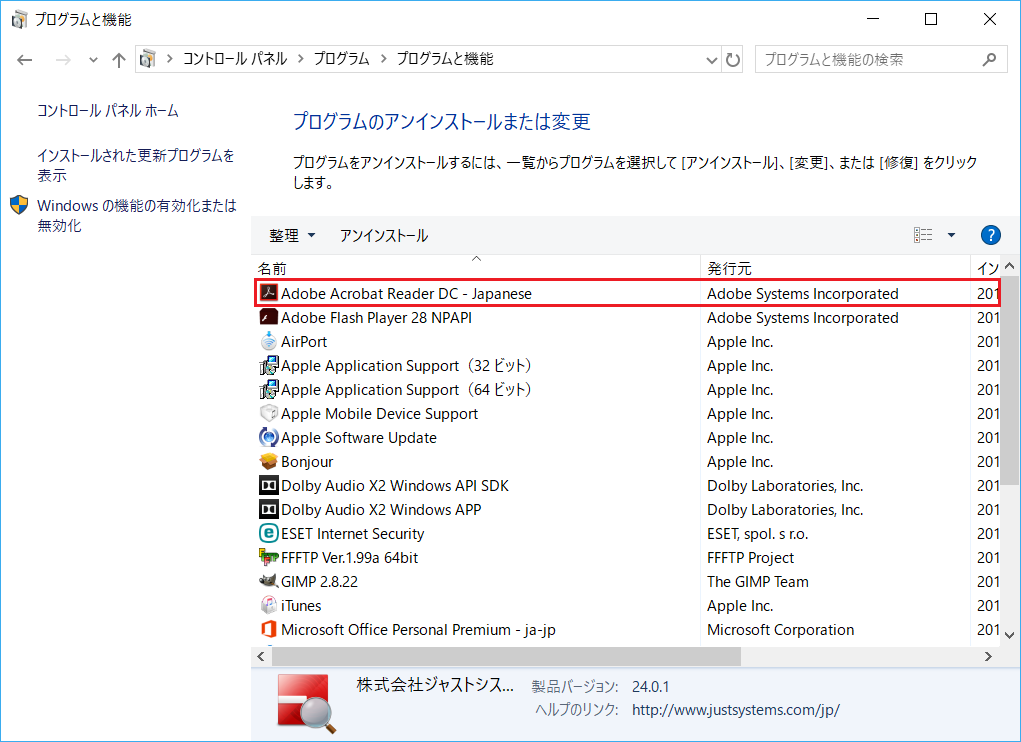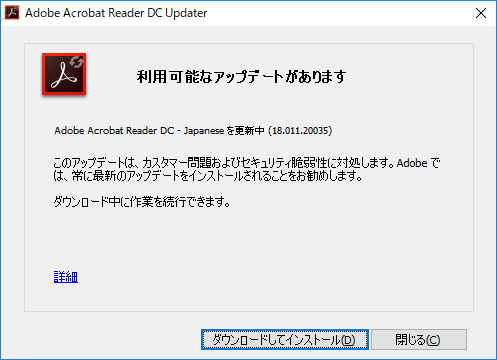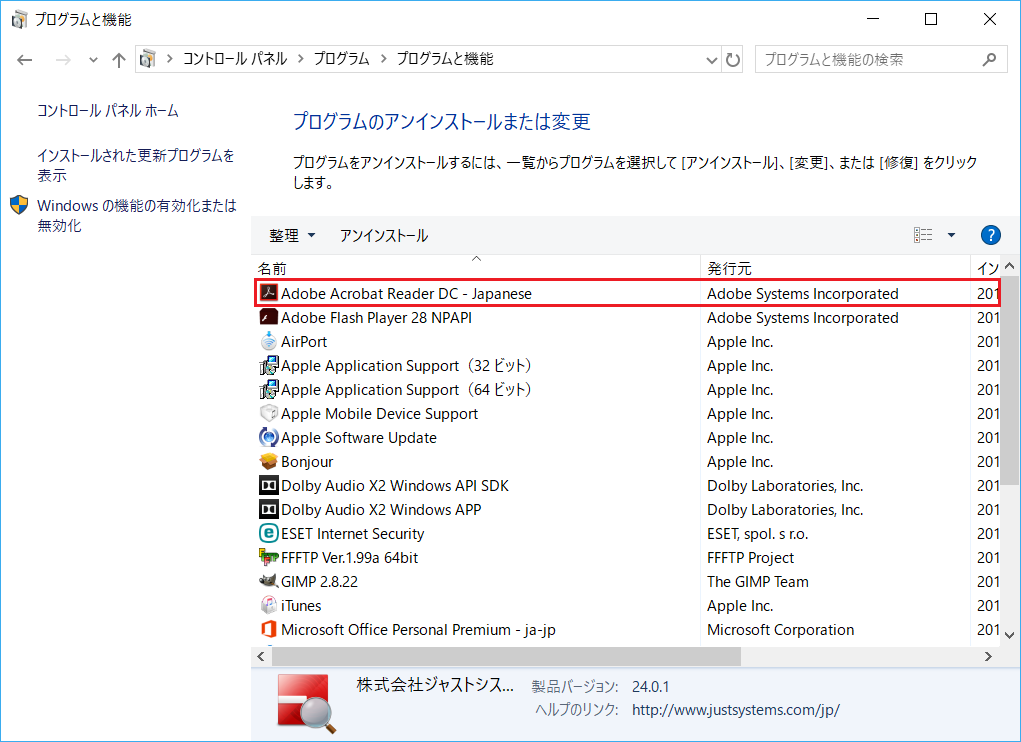
コマンドプロンプトを利用して Adobe Acrobat Reader DC をサイレントインストールする方法を解説します。
下準備をする
まずは、オフライン環境でもインストールができるように Adobe Acrobat Reader DC のスタンドアロンインストーラーを以下の場所からダウンロードします。
ftp://ftp.adobe.com/pub/adobe/reader/win/
サイトをアクセスしたら、インストーラーの種類を選んでいきます。今回は「Acrobat DC」です。
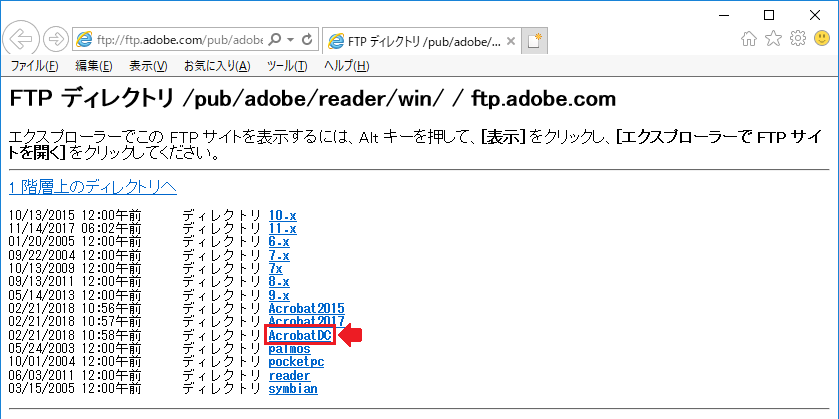
次にインストーラーのバージョンを選びます。特別な要件がない場合、基本的には最新バージョンを選ぶことになります。今回は執筆時点での最新バージョンである「1801130036」を選択します。
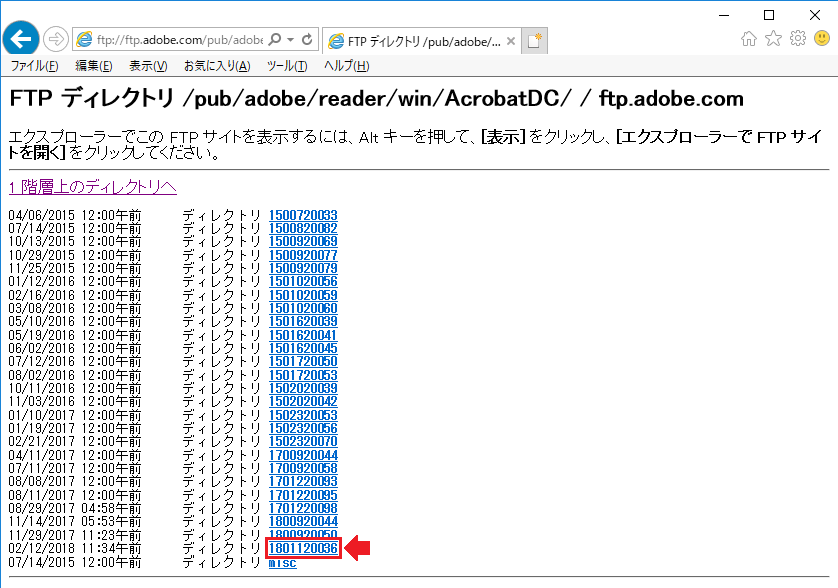
次はインストーラーの言語です。通常は「ja_JP」の exe ファイルを選択します。OS 言語に依存させたい場合はマルチ言語版の「MUI」を選ぶこともできますが、今回の場合は「msp」しかないため「AcroRdrDC1801120035_ja_JP.exe」を選択します。
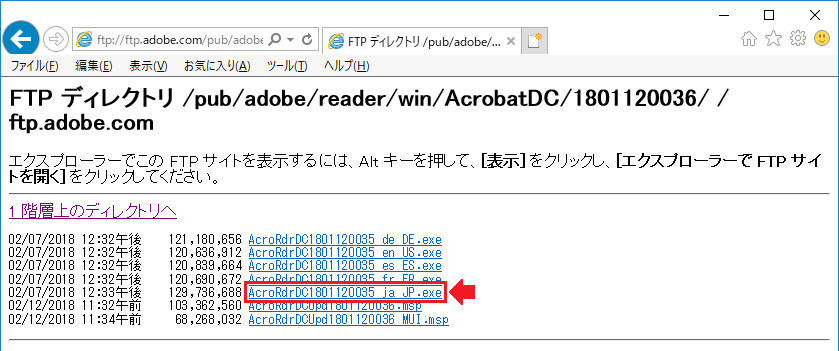
ダウンロードが完了するまで待ちます。
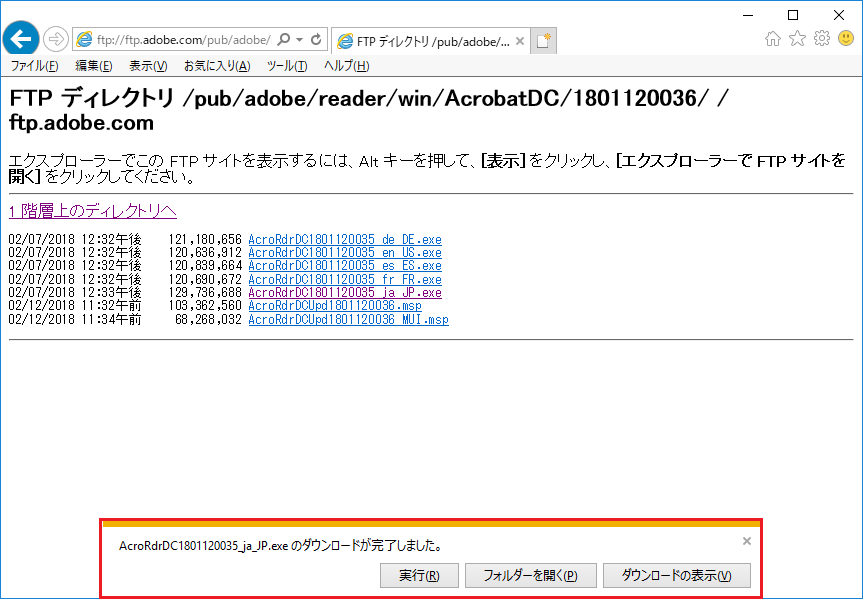
ダウンロードしたファイルを任意のフォルダに保存します。

次に以下のコードをコピーします。
@echo off pushd %~dp0 set strPARAM=AcroRdrDC1801120035_ja_JP.exe "%~dp0\%strPARAM%" /sAll /rs /rps /msi /norestart EULA_ACCEPT=YES SUPPRESS_APP_LAUNCH=YES del /f /q "C:\Users\Public\Desktop\Acrobat Reader DC.lnk" pause exit
コピーしたコードをメモ帳に貼り付けます。
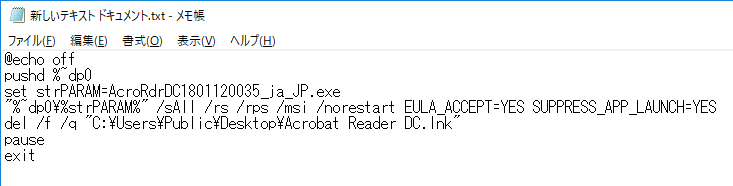
3行目の「set PARAM=」の後ろに先ほどダウンロードしたスタンドアロンインストーラーのファイル名を入力します。※拡張子も必ず入力してください。

入力が終わったら、名前は任意のもの、拡張子は「.bat」にして保存してください。なお、保存場所はインストーラーと同じ場所にしないと正しく動作しません。
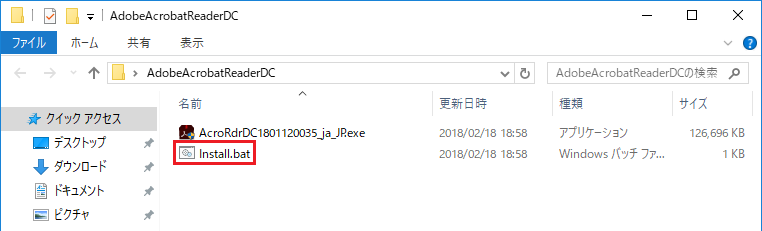
バッチを実行する
バッチを右クリックして「管理者として実行」します。

「続行するには何かキーを押してください。」と表示されたら、Enterを押して画面を閉じます。
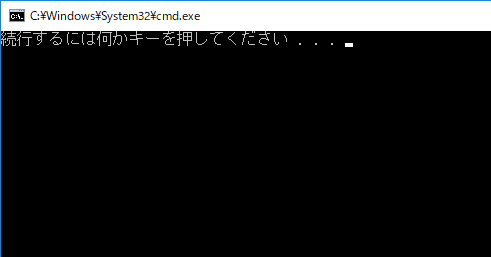
「Adobe Acrobat Reader DC」がインストールされました。
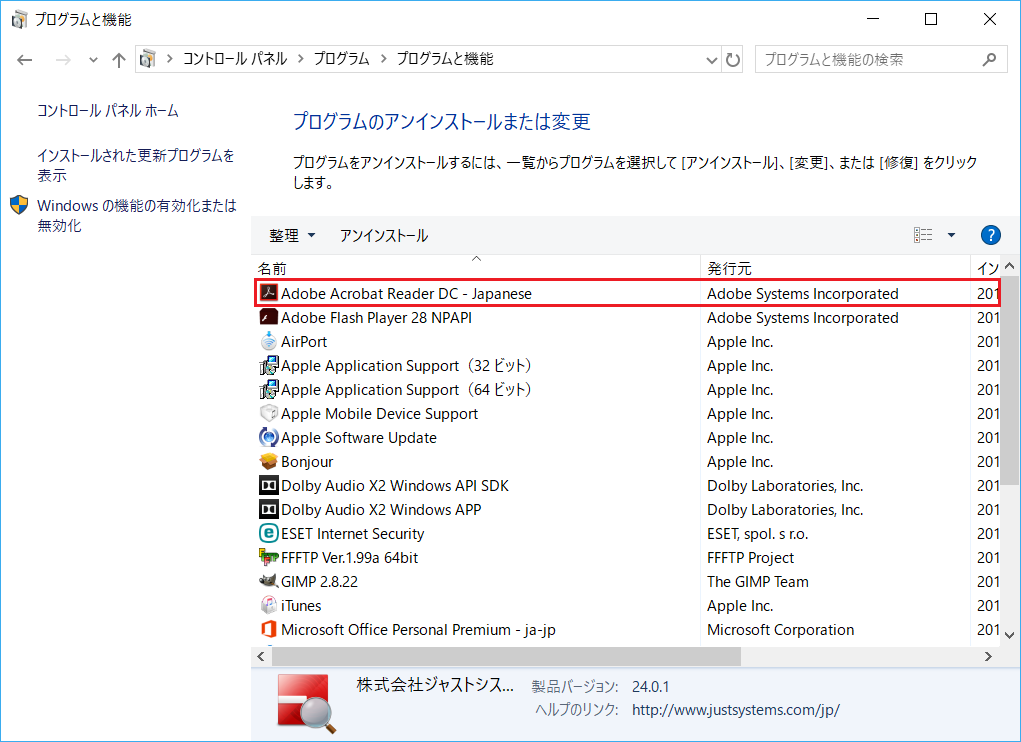
よく一緒に読まれている記事