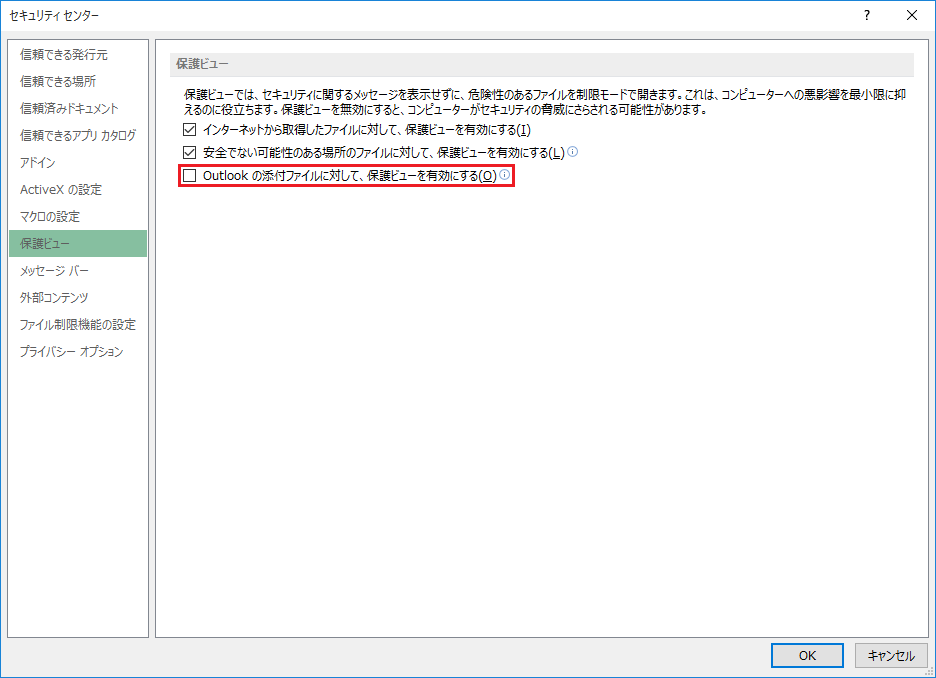
Excel 2013 のセキュリティ センターの設定にある「Outlook の添付ファイルに対して、保護ビューを有効にする」をコマンドで有効/無効にすることができるバッチファイルを公開しました。
| 対象バージョン | Excel 2013 |
|---|
レジストリの設定箇所は?
バッチファイルにするために、まずはレジストリの設定箇所を確認する必要があります。
| Outlook の添付ファイルに対して、保護ビューを有効にする | |
|---|---|
| キー | HKEY_CURRENT_USER\SOFTWARE\Microsoft\Office\15.0\Excel\Security\ProtectedView |
| 値の名前 | DisableAttachmentsInPV |
| 型 | REG_DWORD |
| 値の内容 |
0 → 有効【既定】 1 → 無効 |
[dfads params=’groups=134&limit=1&orderby=random’]
バッチファイルのダウンロード
レジストリの設定値を踏まえたバッチファイルを作成しました。
ダウンロードしたファイルを解凍すると2つのファイルが表示されます。
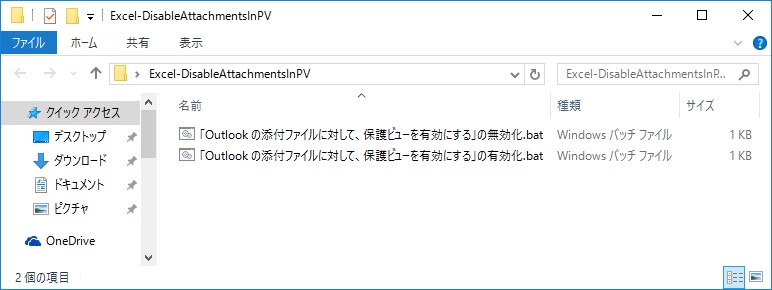
バッチを実行する
標準の設定では「Outlook の添付ファイルに対して、保護ビューを有効にする」は有効になっています。
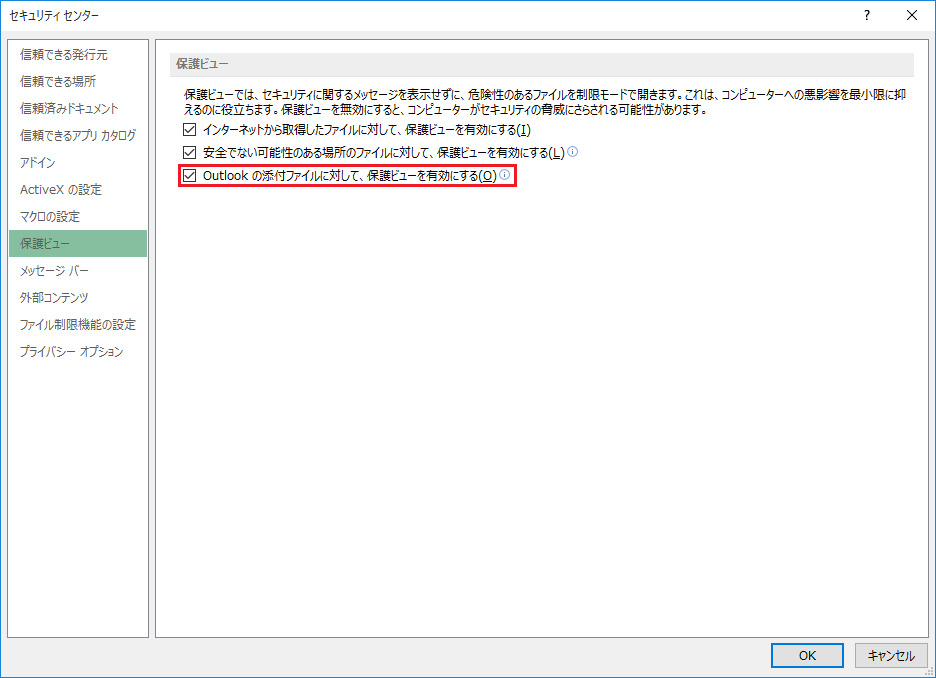
これを無効にするには「Outlook の添付ファイルに対して、保護ビューを有効にする」の無効化.bat を右クリックして「管理者として実行」します。
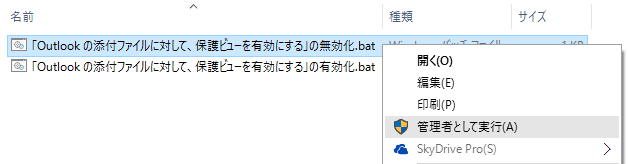
「続行するには何かキーを押してください。」と表示されたら、Enterを押して画面を閉じます。
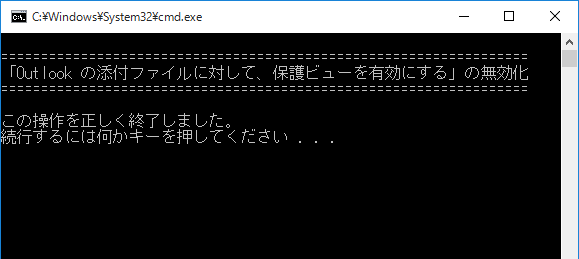
「Outlook の添付ファイルに対して、保護ビューを有効にする」のチェックが外れました。
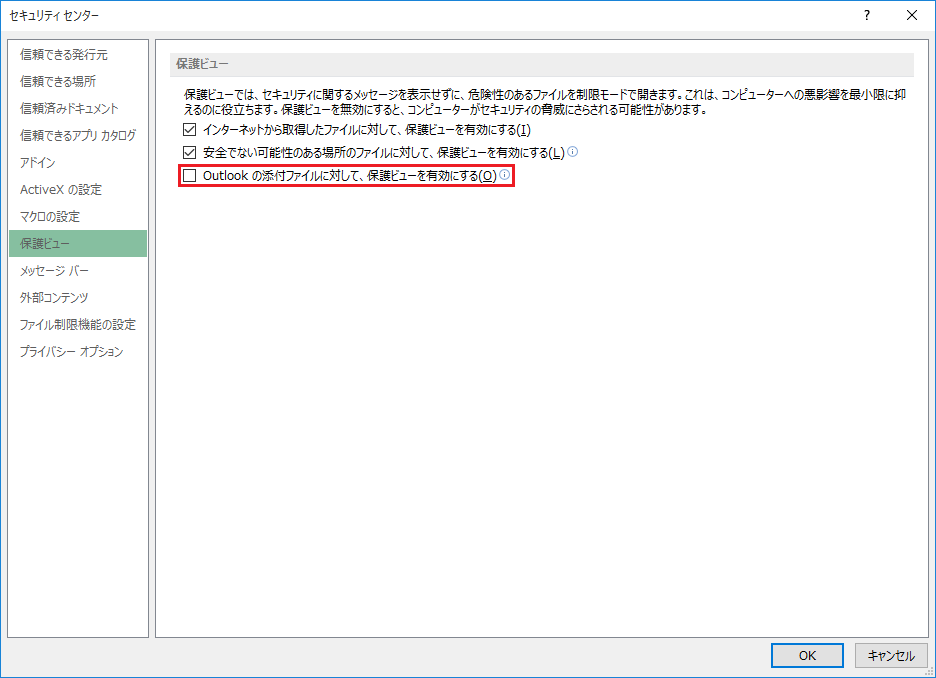
設定を元に戻すには?
設定を元に戻すには「Outlook の添付ファイルに対して、保護ビューを有効にする」の有効化.bat を利用します。
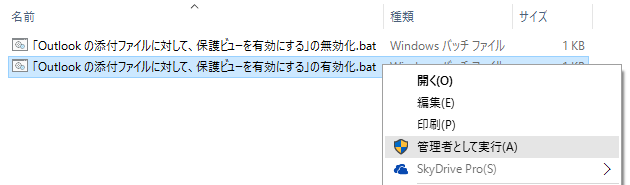
「続行するには何かキーを押してください…」と表示されたら、Enterを押して画面を閉じます。
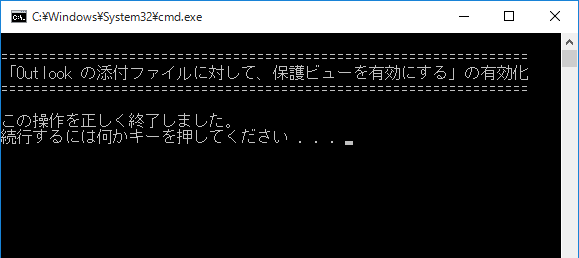
設定が元に戻りました。
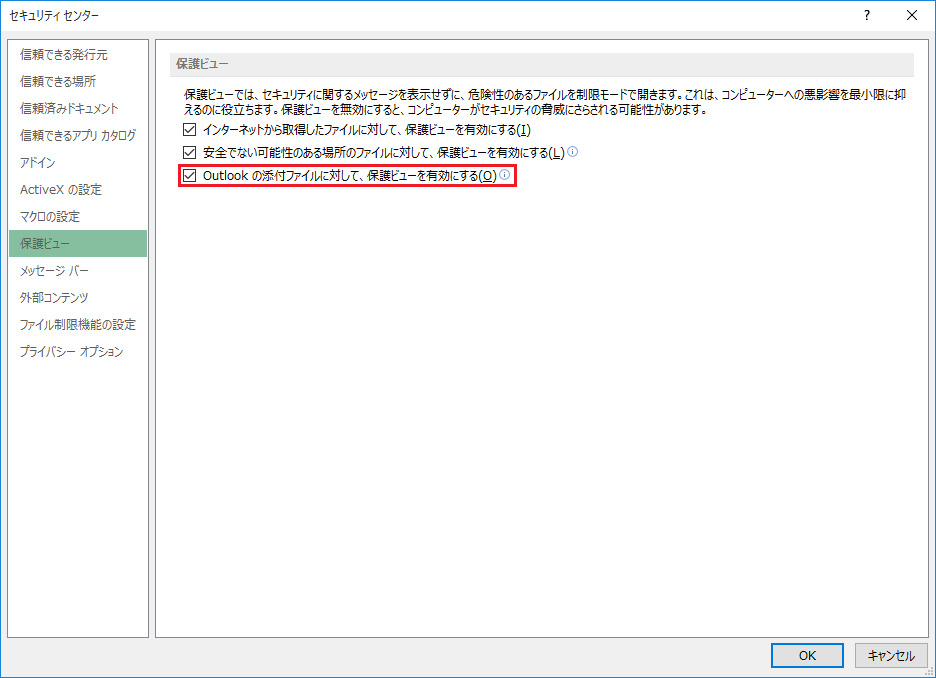
[dfads params=’groups=120&limit=1&orderby=random’]
[dfads params=’groups=89&limit=1&orderby=random’]
