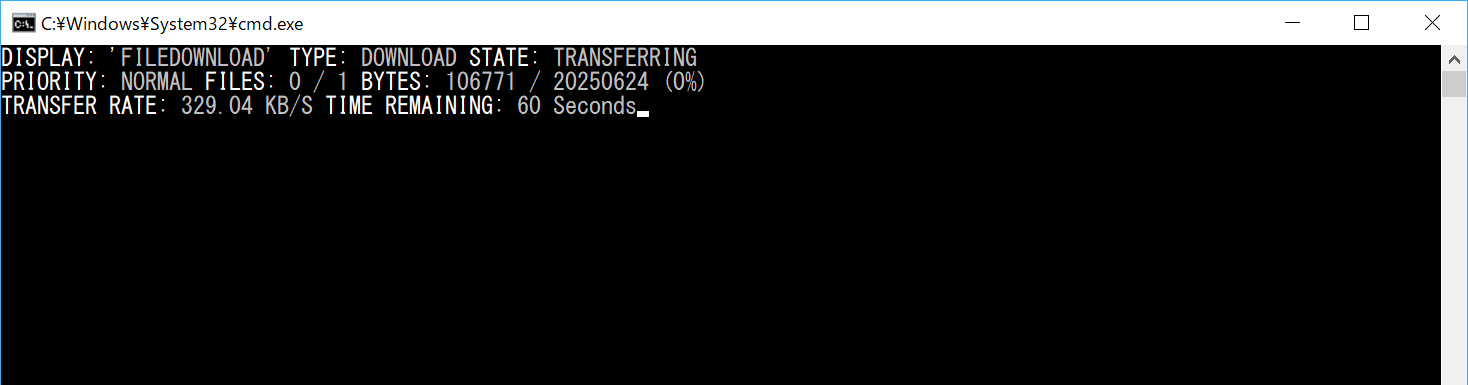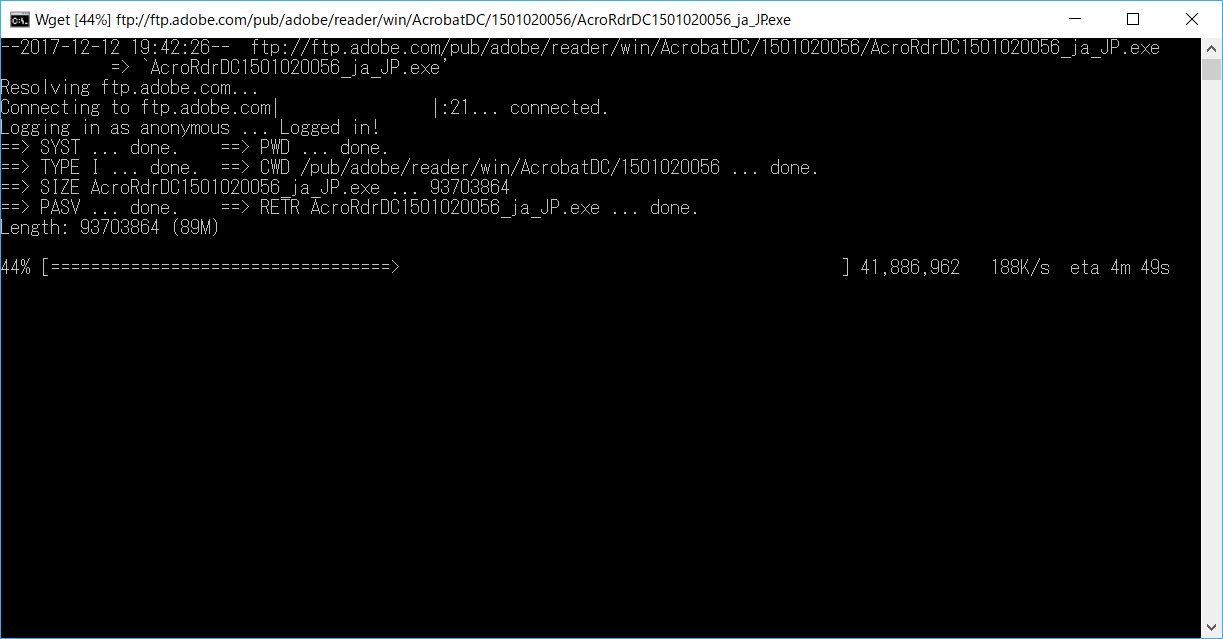
Web 上にある複数のファイルをコマンドでまとめてダウンロードするバッチファイルを公開しました。
HTTP/HTTPS、FTPに対応していますので、ほとんどの場合はこのやり方だけ押さえておけば大丈夫です。
| 対象OS | Windows 7,Windows 8.1,Windows 10 |
|---|
必要な資材の準備
まず、Windows binaries of GNU Wget にアクセスします。
最新版の「wget.exe」をダウンロードします。2017年12月時点では「wget-1.19.2」が最新のようですが、サイト上部に注意書きがあるようにお使いの環境によって「zip」ファイルはダウンロードできない可能性があります。その場合は「wget.exe」の方をダウンロードしてください。なお、ダウンロードする際は自己責任でお願いします。
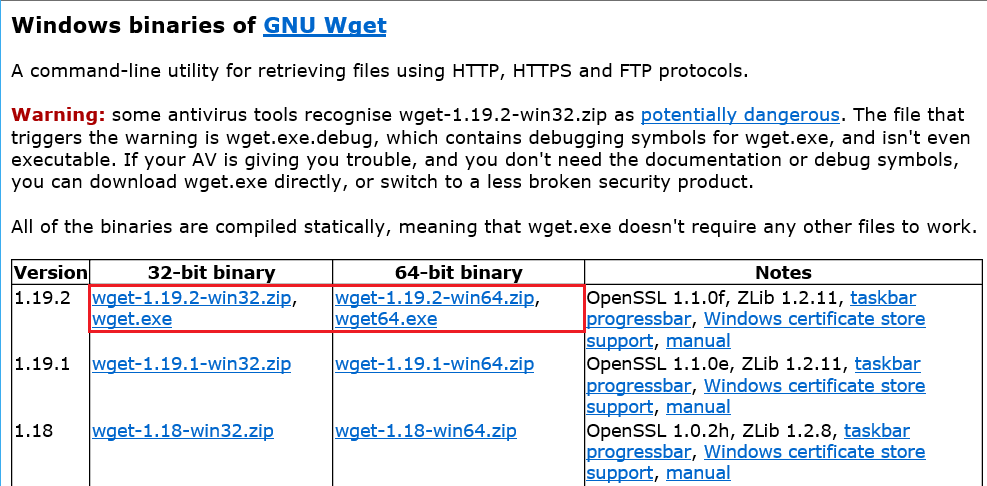
適当なフォルダにダウンロードした「wget.exe」を格納します。ちなみに私の環境は64ビットなので64ビット版をダウンロードしました。
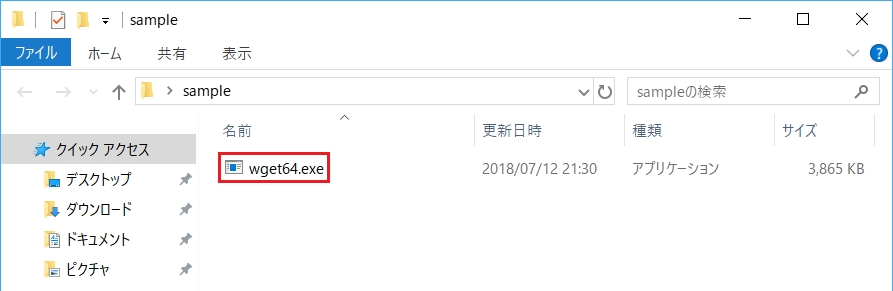
次に以下のコマンドをコピーします。
@echo off
pushd %~dp0
set strPARAM=wget.exe
for /f %%i in (list.txt) do (
"%~dp0\%strPARAM%" %%i --no-check-certificate
)
echo ダウンロードが完了しました。
pause
exit
メモ帳にコピーしたコマンドを貼り付けます。

64ビット版をダウンロードした場合は、3行目の「set PARAM=」から後ろの名前を修正して保存し直します。※拡張子も必ず入力してください。
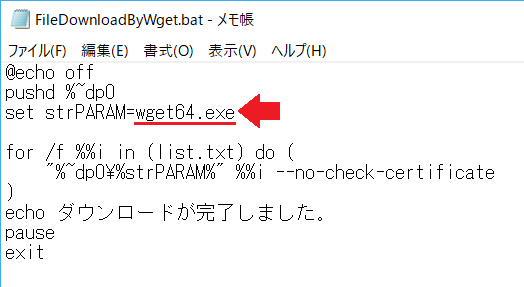
入力後、ファイル名はご自身の好きな名前、拡張子を「.bat」にして保存します。
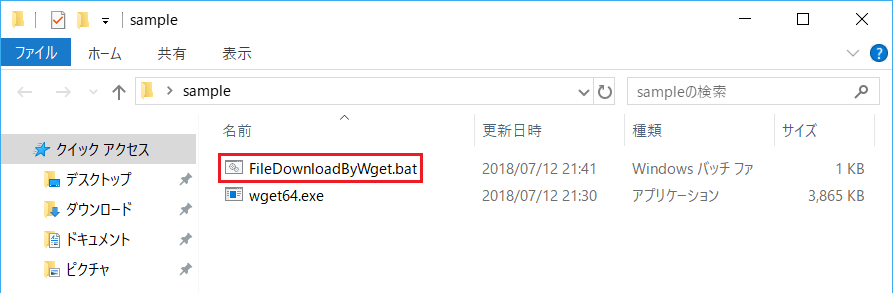
再度、新規でメモ帳を開き、ダウンロードしたいファイルのURLを一行ずつ入力して保存します。
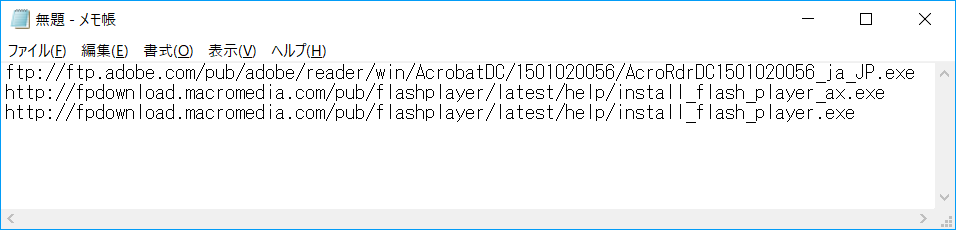
入力後、ファイル名を「list.txt」にして保存してください。以上で準備完了です。
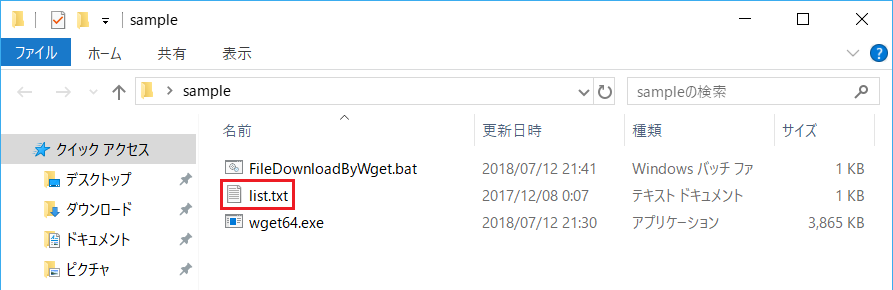
バッチを実行する
「FileDownloadByWget.bat」を右クリックして「管理者として実行」します。
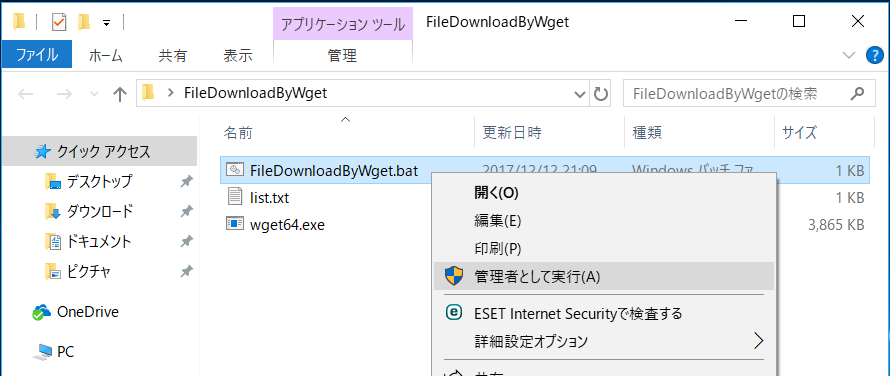
ファイルのダウンロードが開始されます。
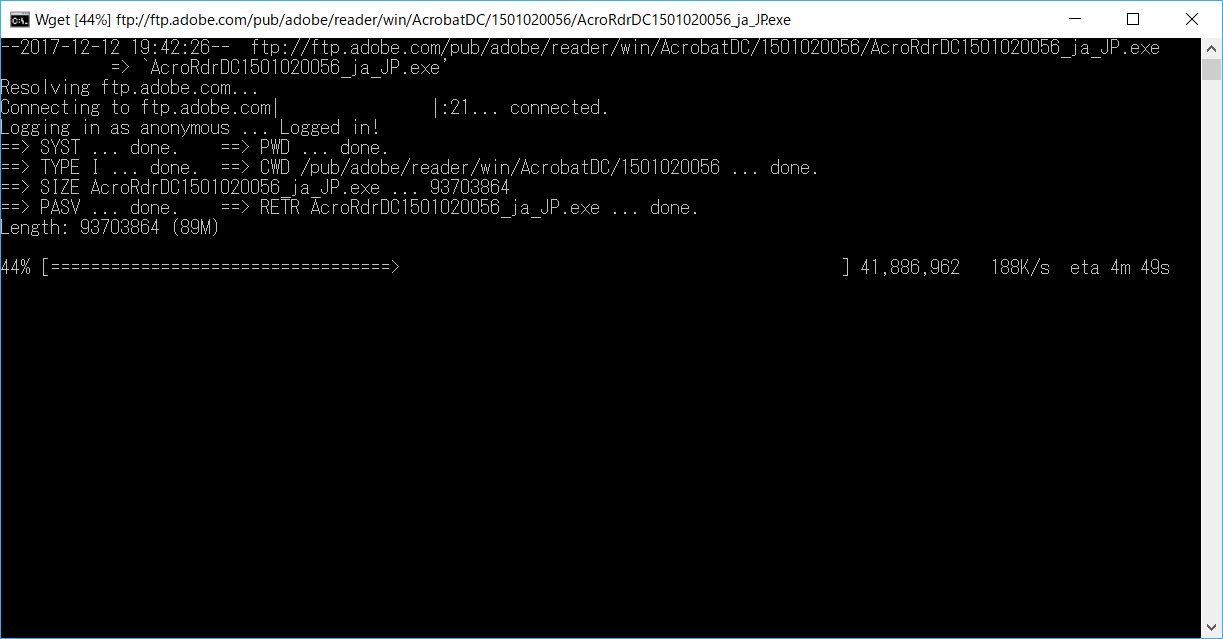
「ダウンロードが完了しました。続行するには何かキーを押してください。」と表示されたら、何かキーを押して画面を閉じます。
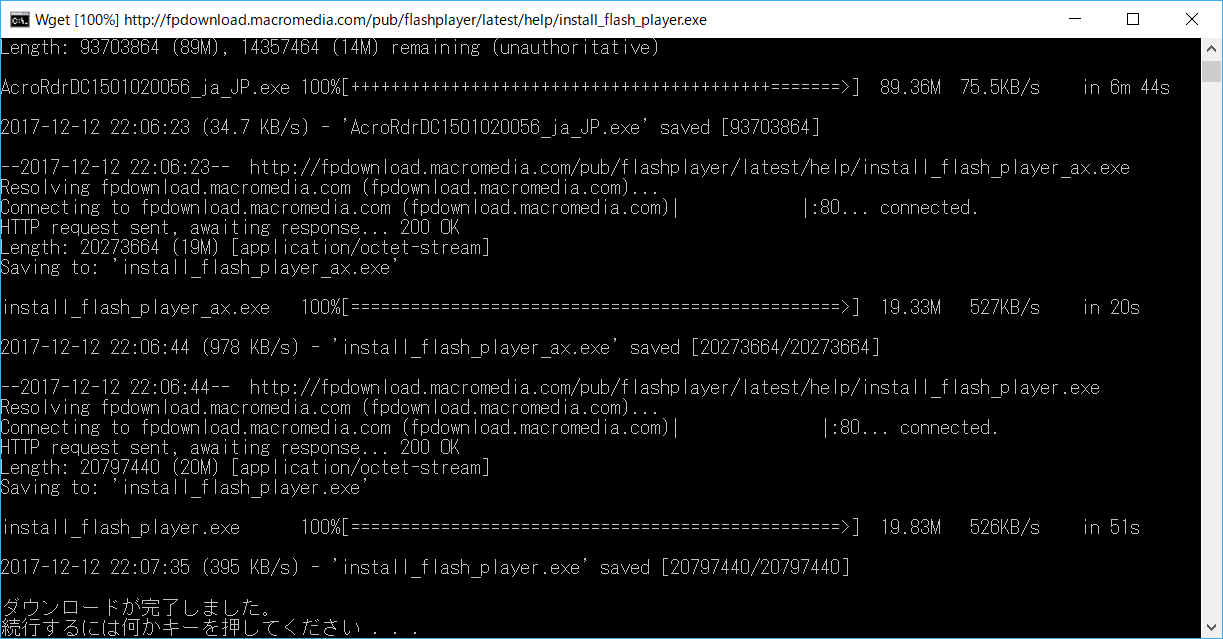
ファイルがダウンロードされました。
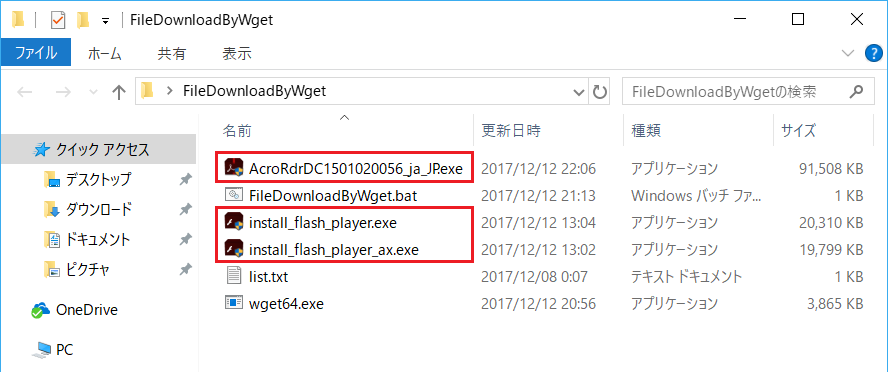
ワンポイント アドバイス
なお、今回のような実行形式のツールが一切不要でWindowsの標準機能のみでファイルをダウンロードできる方法もあります。HTTPのみの対応となりますが、こちらの方がより一層シンプルな方法のため、おすすめです。