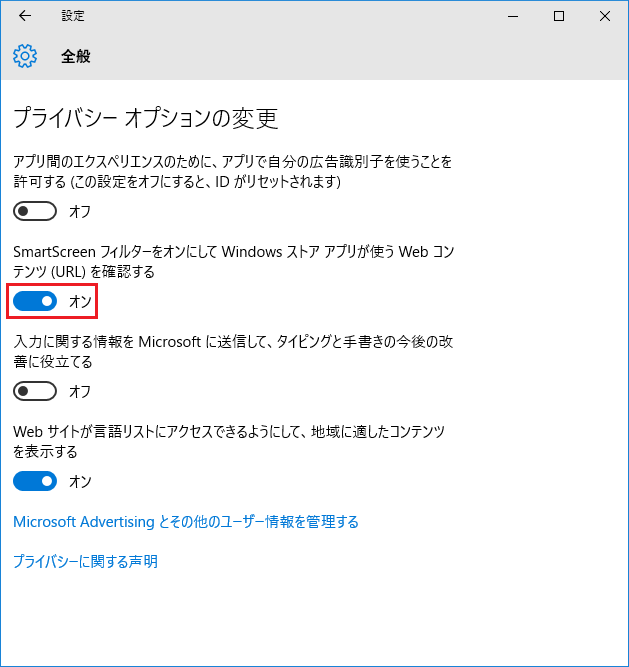
プライバシーの設定にある「SmartScreen フィルターをオンにして Windows ストア アプリが使う Web コンテンツ (URL) を確認する」をコマンドで有効/無効にすることができるバッチファイルを公開しました。
| 対象OS | Windows 10 |
|---|
レジストリの設定箇所は?
バッチファイルにするために、まずはレジストリの設定箇所を確認する必要があります。
| SmartScreen フィルターをオンにして Windows ストア アプリが使う Web コンテンツ (URL) を確認する | |
|---|---|
| キー | HKEY_CURRENT_USER\SOFTWARE\Microsoft\Windows\CurrentVersion\AppHost |
| 値の名前 | EnableWebContentEvaluation |
| 型 | REG_DWORD |
| 値の内容 |
0 → 無効【既定】 1 → 有効 |
[dfads params=’groups=134&limit=1&orderby=random’]
バッチファイルのダウンロード
先ほどの設定値を反映するためのバッチファイルを作成しました。
ダウンロードしたファイルを解凍すると2つのファイルが表示されます。
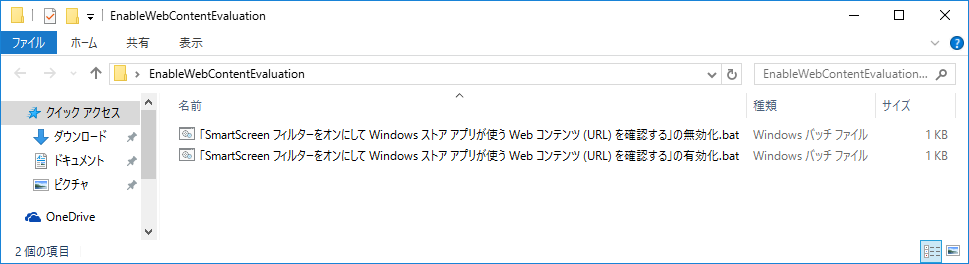
バッチを実行する
標準の設定では「SmartScreen フィルターをオンにして Windows ストア アプリが使う Web コンテンツ (URL) を確認する」は無効になっています。
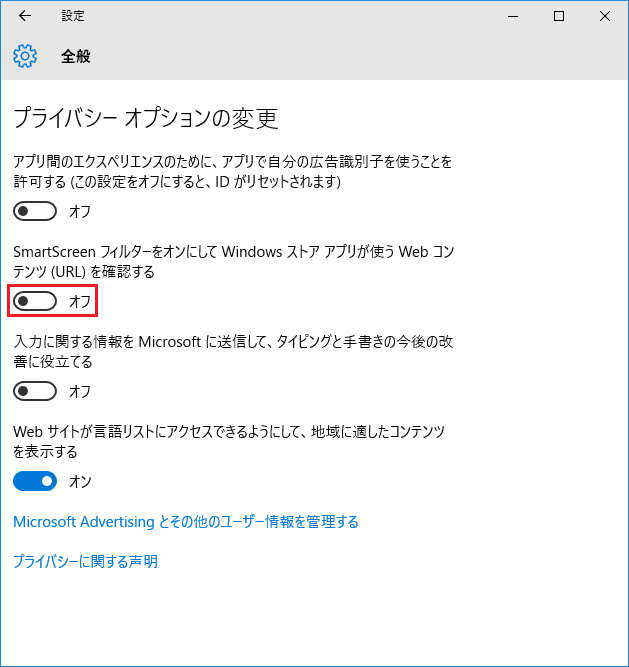
これを有効にするには「SmartScreen フィルターをオンにして Windows ストア アプリが使う Web コンテンツ (URL) を確認する」の有効化.bat を右クリックして「管理者として実行」します。
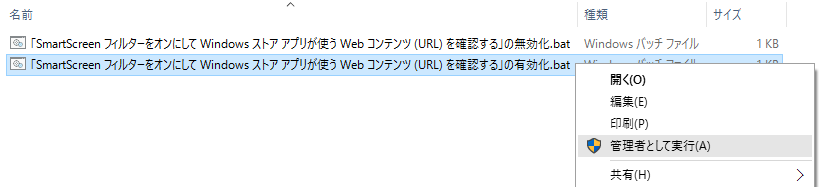
「続行するには何かキーを押してください。」と表示されたら、Enterを押して画面を閉じます。
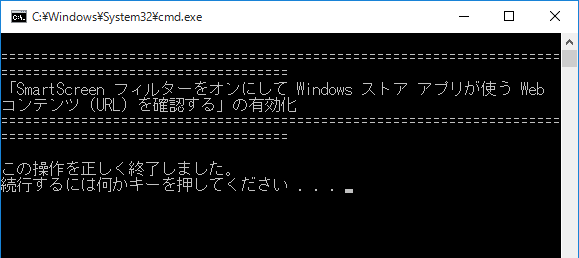
「SmartScreen フィルターをオンにして Windows ストア アプリが使う Web コンテンツ (URL) を確認する」が有効になりました。
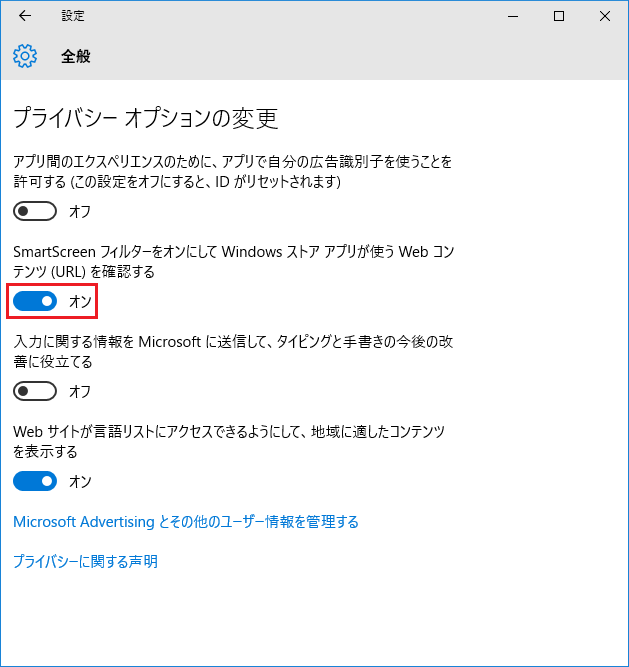
設定を元に戻すには?
設定を元に戻すには「SmartScreen フィルターをオンにして Windows ストア アプリが使う Web コンテンツ (URL) を確認する」の無効化.bat を利用します。
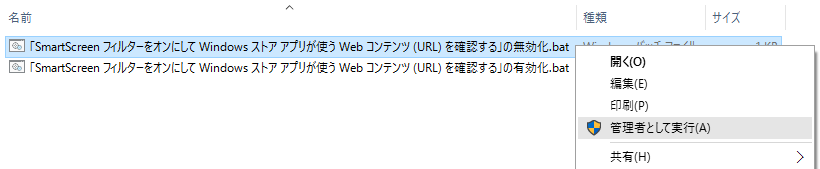
「続行するには何かキーを押してください…」と表示されたら、Enterを押して画面を閉じます。
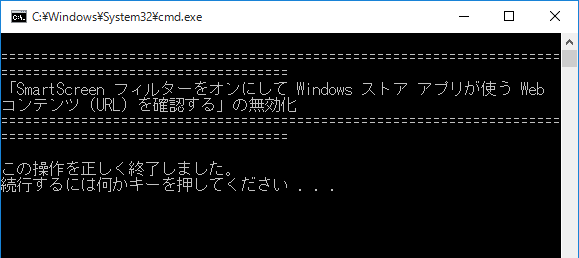
設定が元に戻りました。
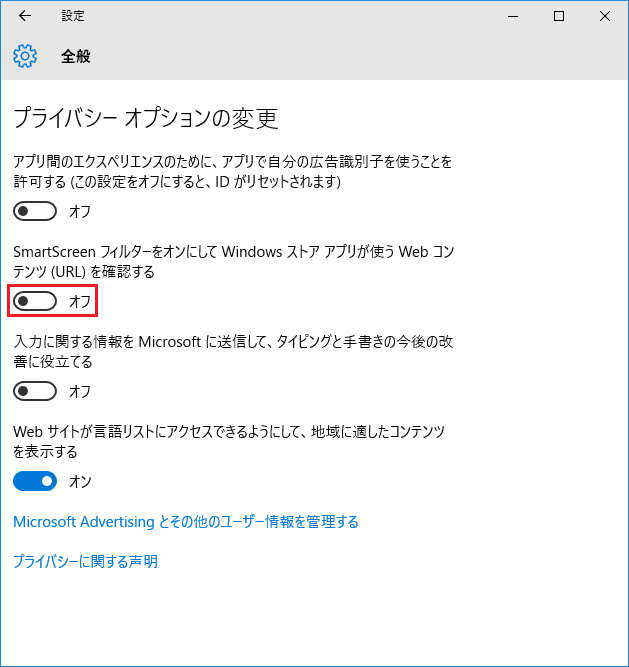
[dfads params=’groups=120&limit=1&orderby=random’]
[dfads params=’groups=89&limit=1&orderby=random’]
