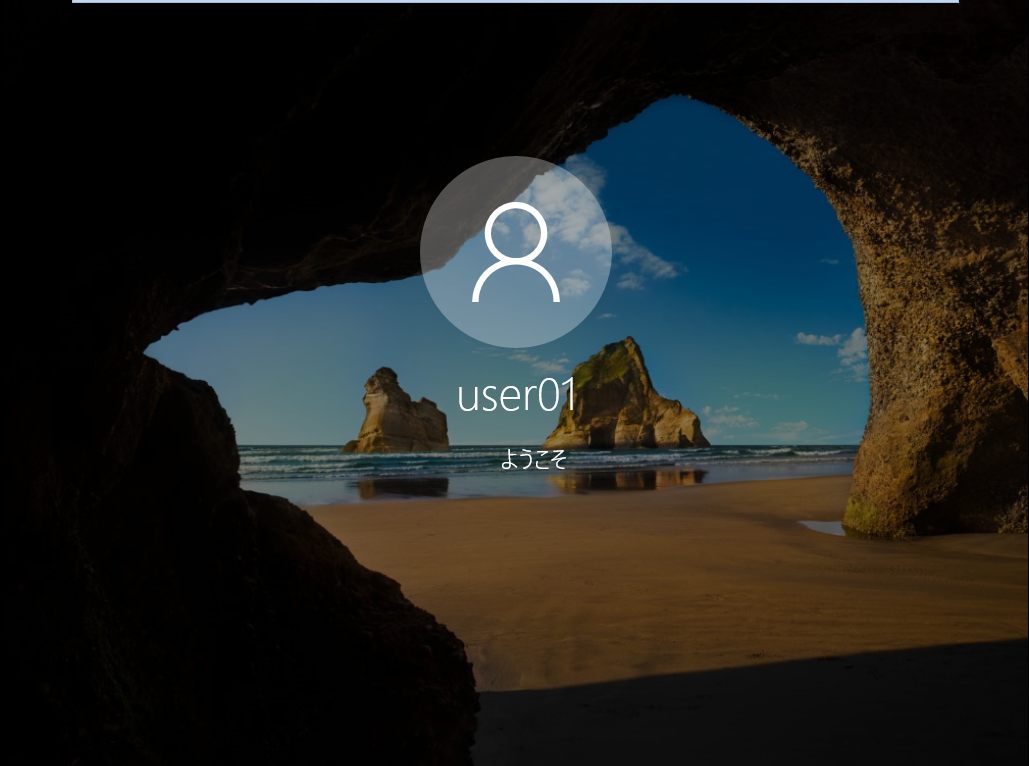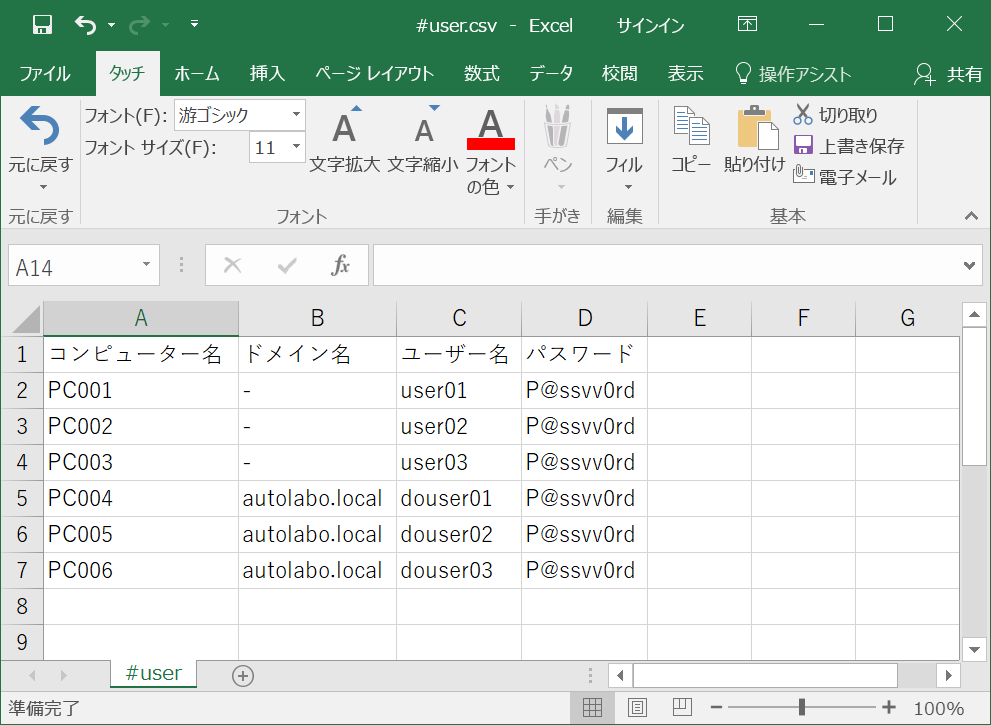
バッチファイルと CSV ファイルを利用して自動ログオンの設定を行う方法です。
コンピューター名とドメイン名、ユーザー名、パスワードを記述した CSV ファイルを用意して、バッチファイルと同じ階層に配置して実行することで、端末ごとに任意のユーザーで自動ログインをさせる設定ができます。
これから説明する CSV ファイルの内容さえ間違えなければ、誰が、いつ、どこで、何度やっても、同じ成果が出る仕組み として機能します。
おもにキッティング現場での利用を想定していますが、すでに運用中の環境でも利用することができるようになっています。リモート デスクトップや SUM などのシステムを利用して、複数台同時実行をやってみるのも面白いのではないでしょうか?
仕様概要
- バッチファイルを「管理者として実行」する。
- 実行元の端末のコンピューター名が取得される。
- 「2」で取得したコンピューター名とリスト内のコンピューター名を比較して一致する端末があるかどうか確認する。
- コンピューター名が一致した場合、リストのB列以降にあるドメイン名、ユーザー名、パスワードで自動ログオンする設定が行われる。
使用上の注意点
- バッチファイルは「管理者として実行」をしてください。
事前準備をする
まず、以下よりファイルをダウンロードします。
ダウンロードしたファイルを解凍したら「#user.csv」を EXCEL で開きます。

この「#user.csv」をお使いの環境に合わせて編集していきます。
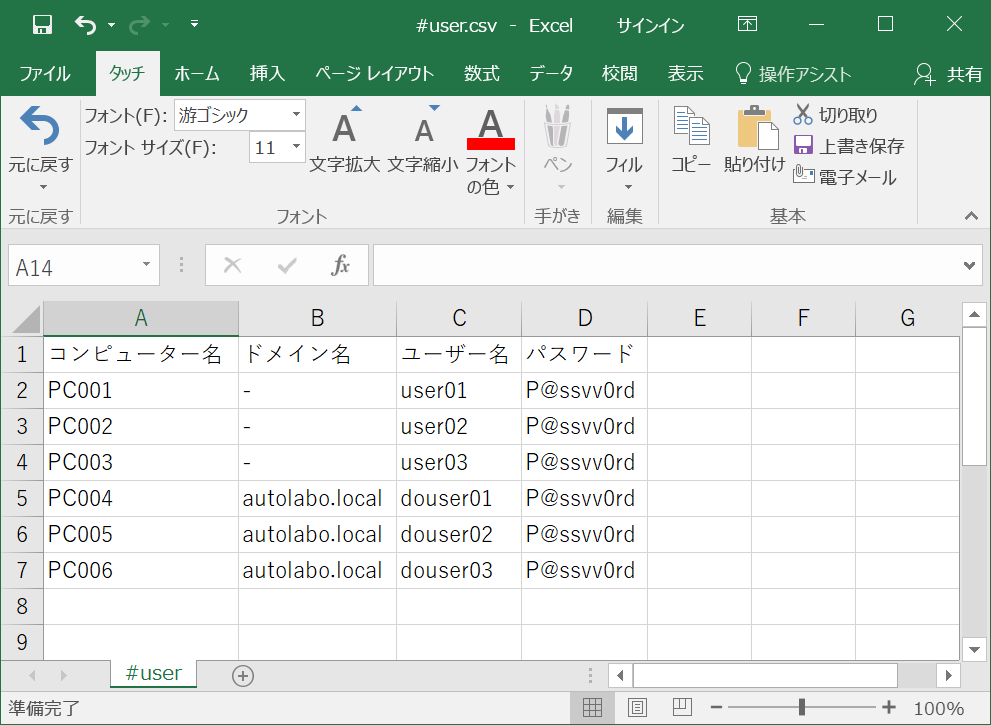
1行目は項目名です。この部分はスクリプトでは無視されますのでこのままにしておきます。
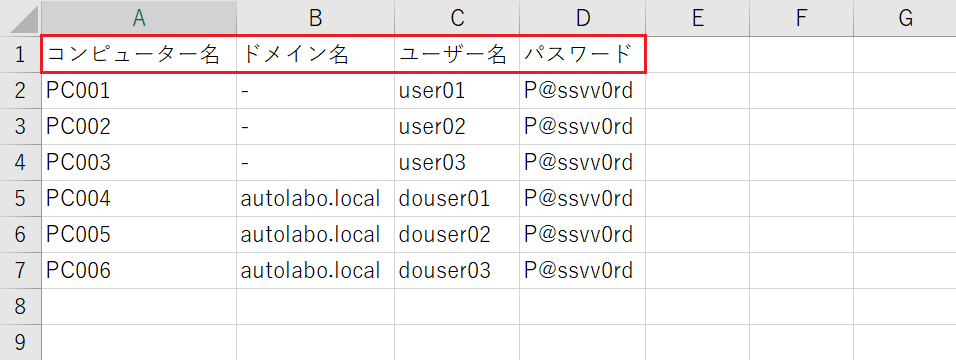
A列にはコンピューター名を入力します。
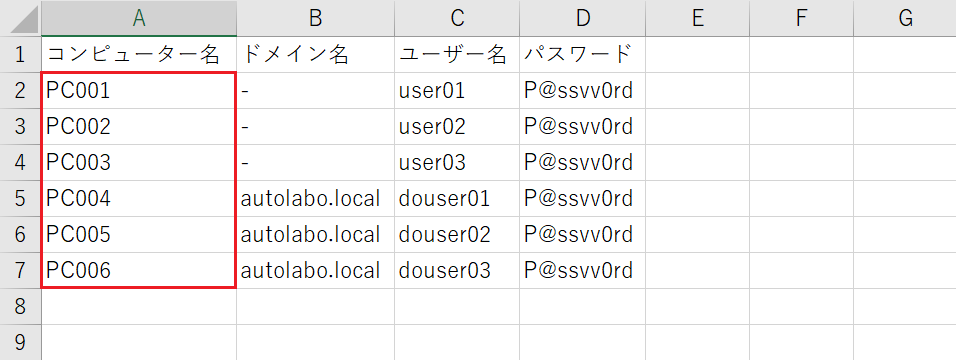
B列はドメイン名を入力します。ドメインユーザーで自動ログオンさせたい場合、このセルにはドメイン名を入力します。ローカル環境下の場合は 半角の「-」(ハイフン)を入力してください。
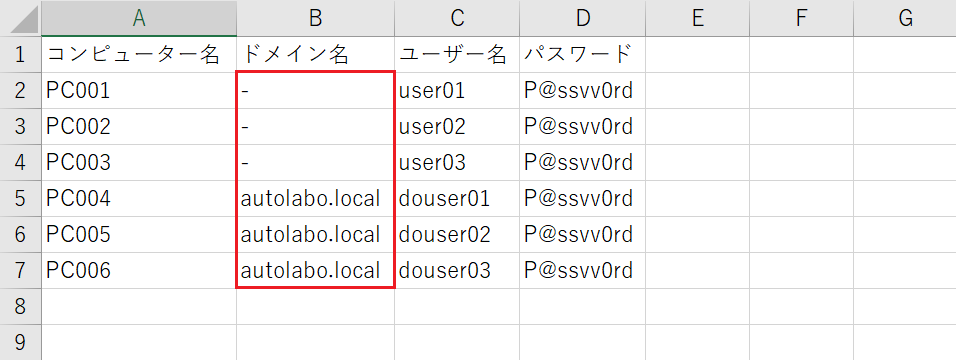
C列はユーザー名を入力します。ここで指定したユーザー名で自動ログオンします。(ユーザーはローカルなら端末側に、ドメインならAD側に、それぞれ事前に登録しておいてください。)
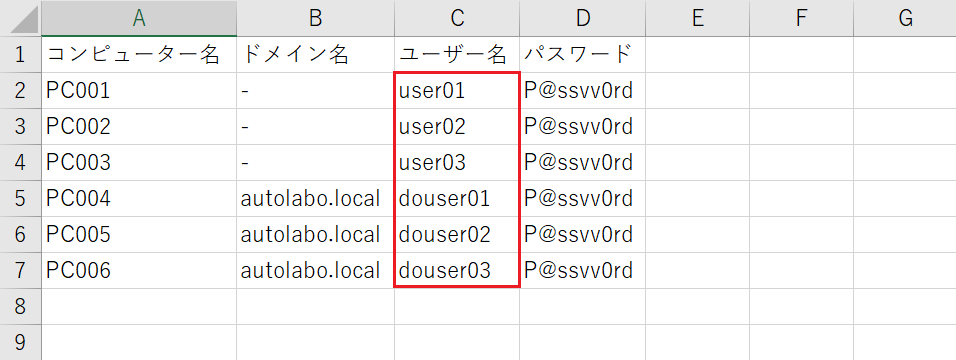
D列はパスワードを入力します。入力が完了したら準備完了です。
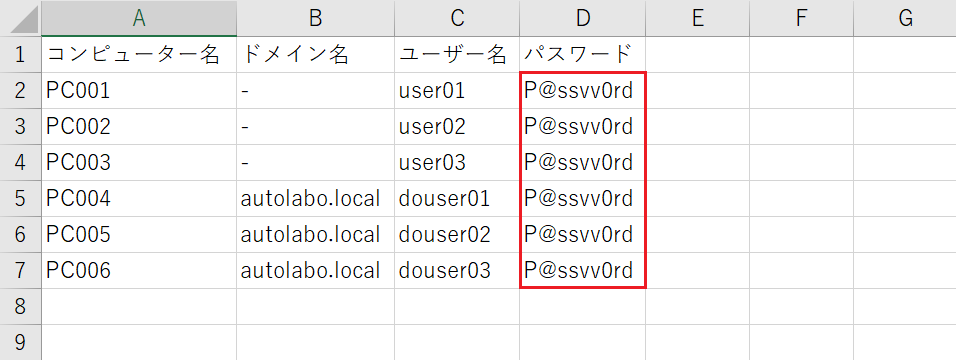
バッチファイルを実行する
今回はダウンロードしてきたサンプルをそのまま利用してみます。
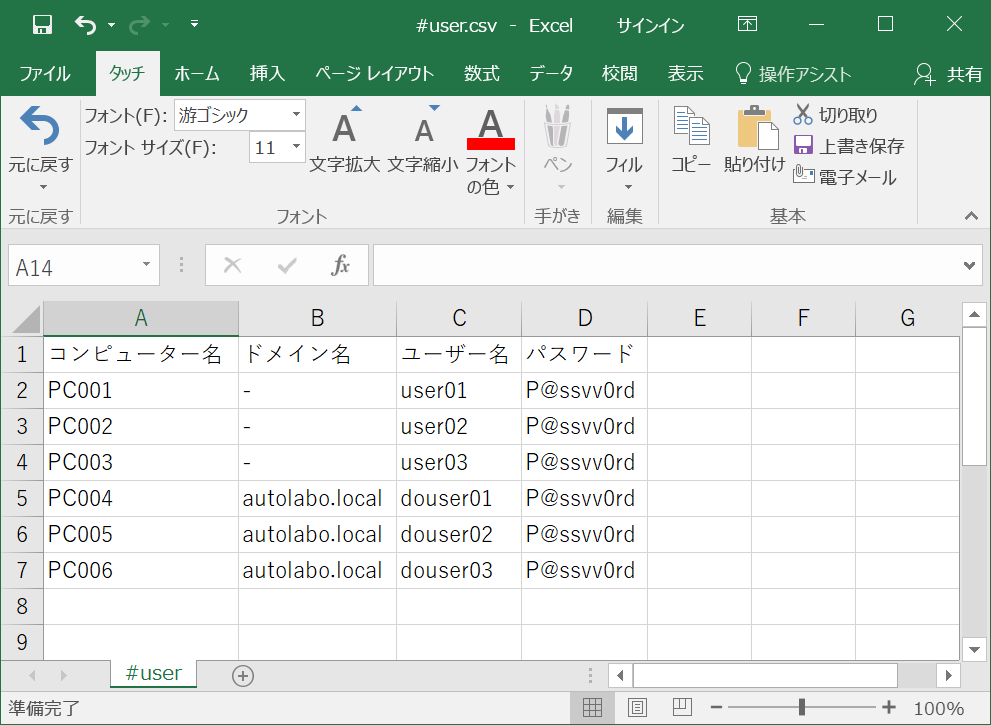
設定対象の端末にはコンピューター名「PC001」が割り当てられており、ローカル環境下となっています。
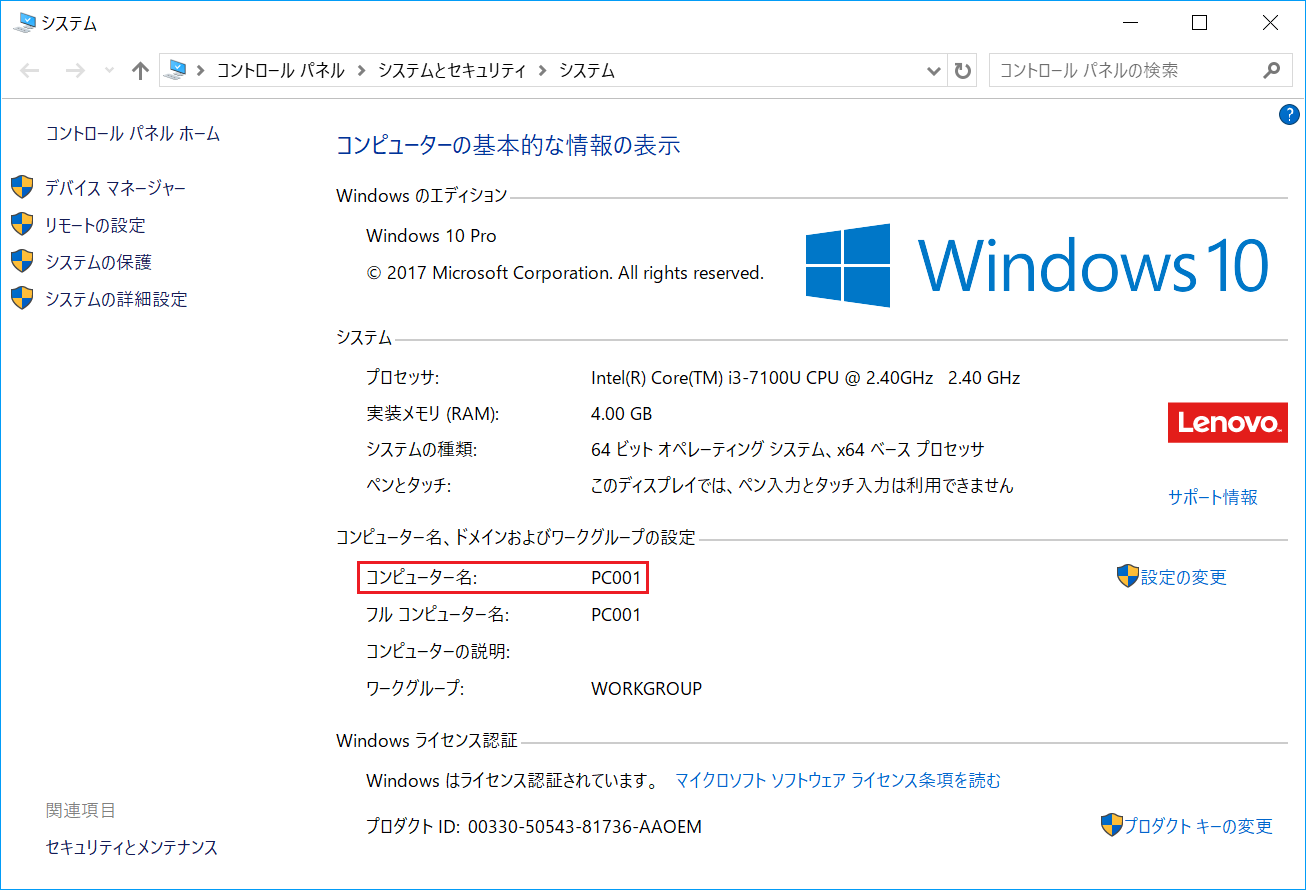
「PC001」にはローカルユーザーの「user01」が事前に登録されています。
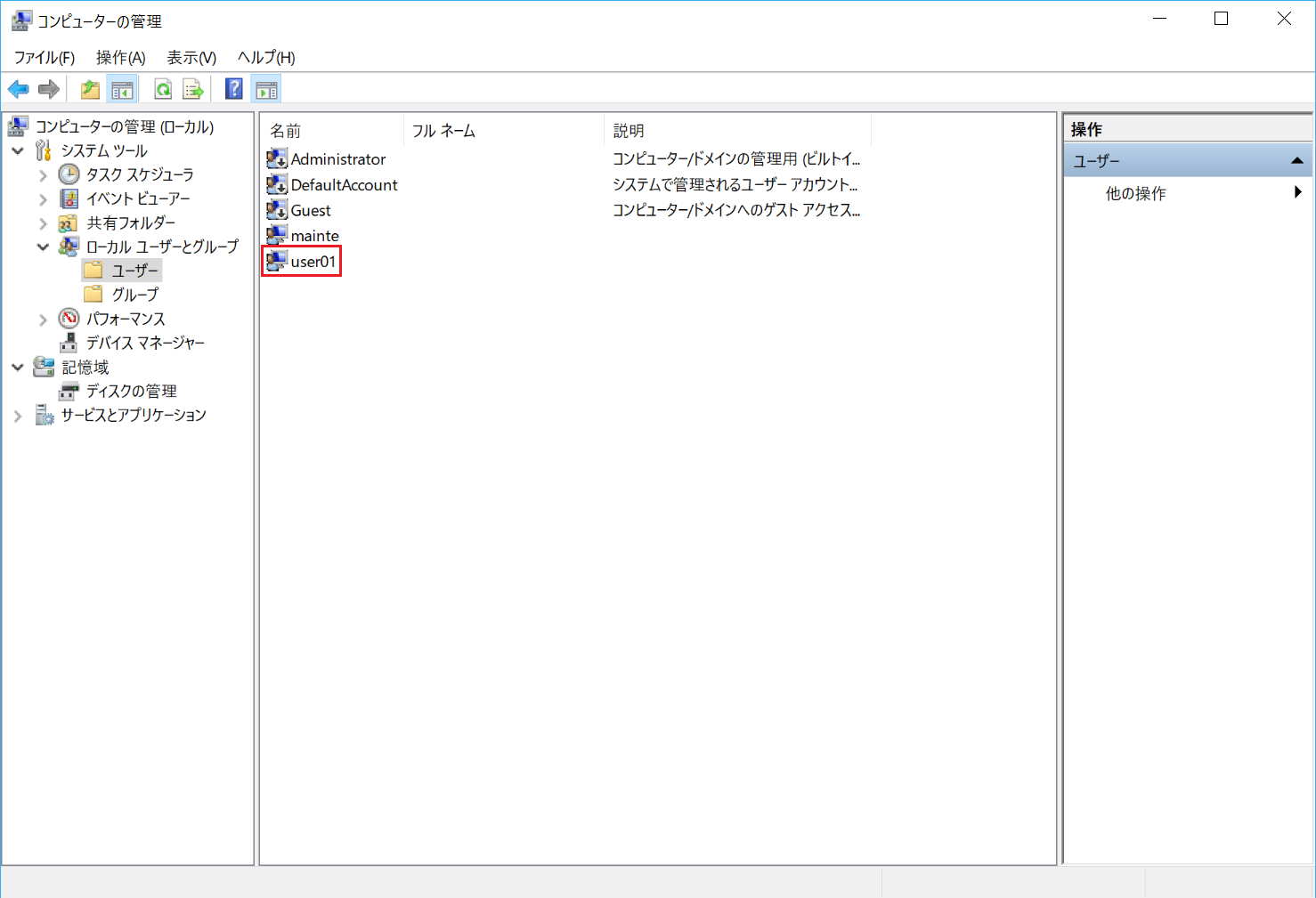
バッチファイルを管理者として実行します。
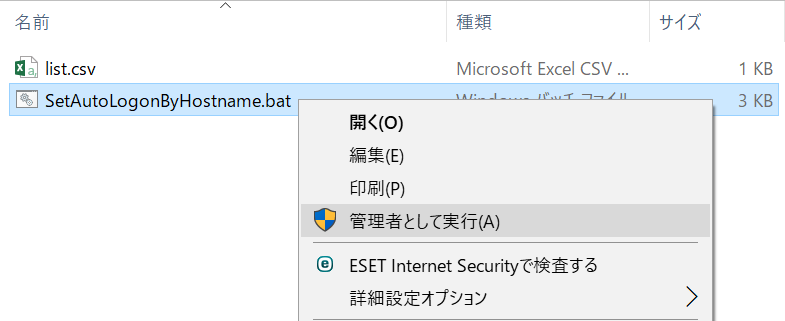
バッチファイルが実行されます。Enter を押すと自動的に再起動されます。
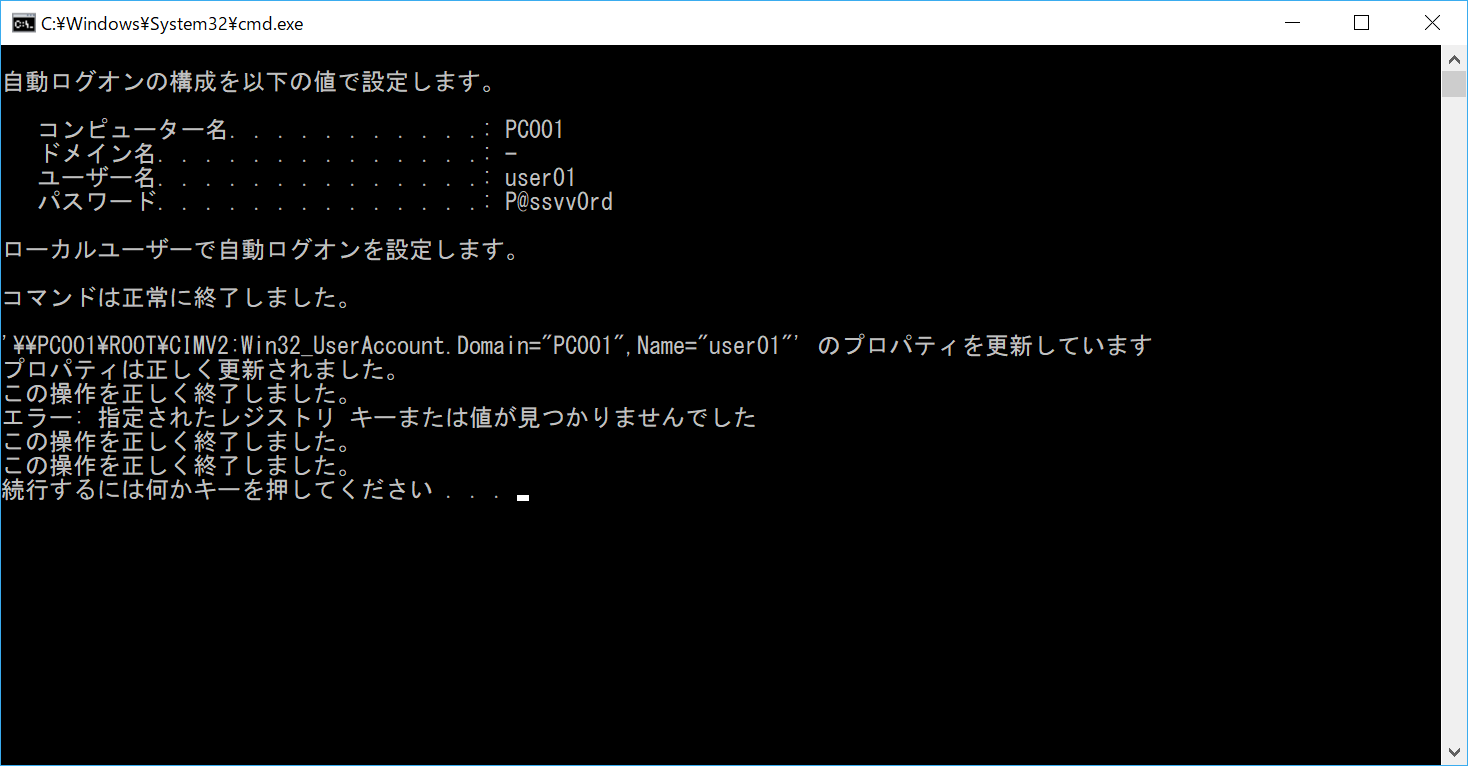
再起動後は設定したユーザーで自動ログオンされます。
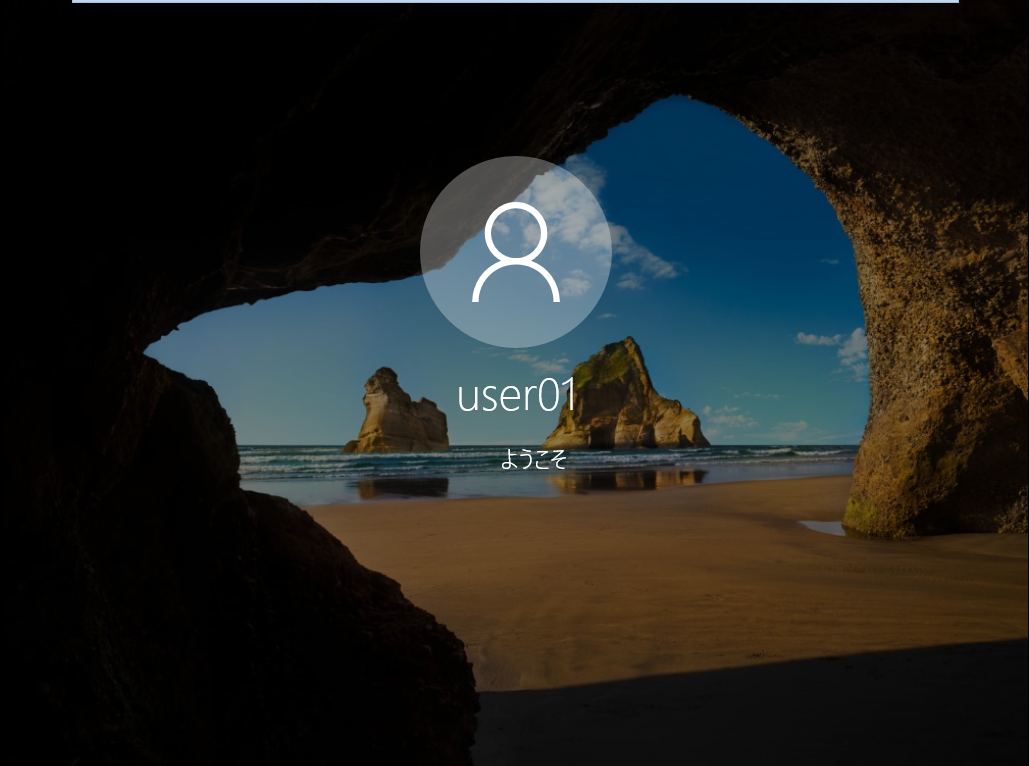
デスクトップが表示されました。

ログオンしているユーザーを確認すると「user01」となっています。

よく一緒に読まれている記事